win10系统进入桌面只有鼠标很卡
更新时间:2024-12-17 17:09:38作者:jiang
当我们使用Win10系统时,有时候可能会遇到进入桌面后只有鼠标可以移动,而且鼠标移动起来非常卡顿的情况,这种问题可能会让人感到非常困扰,影响我们的正常使用体验。面对Win10系统中鼠标卡顿的情况,我们应该如何解决呢?接下来我们将介绍一些解决方法,帮助大家解决这一问题。
win10鼠标卡顿的解决办法:方法一:
1、按下win+i 组合键打开windows 设置,点击“系统”。
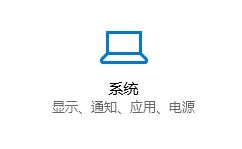
2、在左侧点击电源和睡眠,拉到下面的“其他电源设置”:
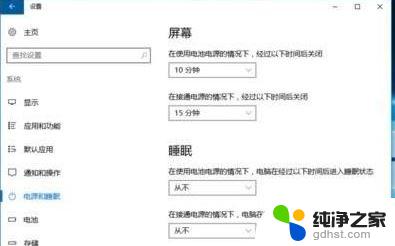
3、找到“隐藏附加计划”点开,然后选择“高性能”计划即可!
方法二:
1、按win+R键打开运行,输入regedit。
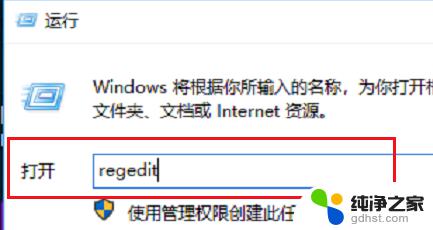
2、点击确定之后,进去注册表编辑器。选择HEKY_CLASSES_ROOT。
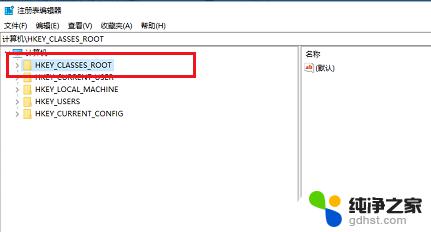
3、依次点击“HEKY_CLASSES_ROOT->Directory->Background->shellex\Contextmenuhandler”。
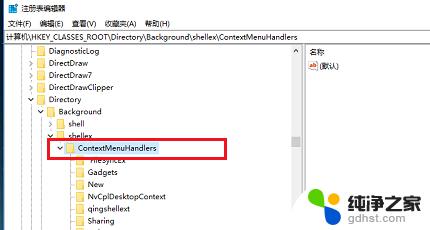
4、将Contextmenuhandler项的下方的除了“NEW”和“WorkFolders”项留下,其他的都可以右键进行删除。
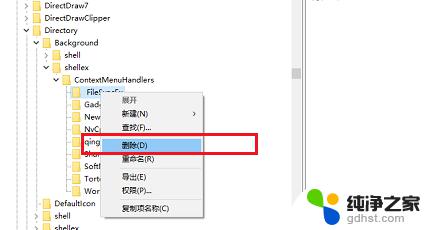
5、删除完成之后,重启电脑,再次鼠标右键刷新就不卡顿了。这样就解决了win10鼠标卡顿的问题了。
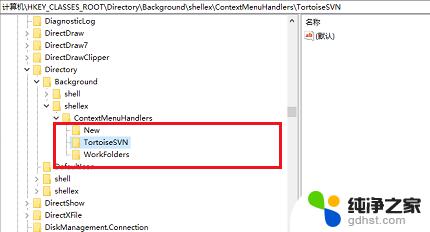
以上就是win10系统进入桌面只有鼠标很卡的全部内容,还有不懂得用户就可以根据小编的方法来操作吧,希望能够帮助到大家。
- 上一篇: windows切换美式键盘
- 下一篇: 如何在win10系统下使用ftp
win10系统进入桌面只有鼠标很卡相关教程
-
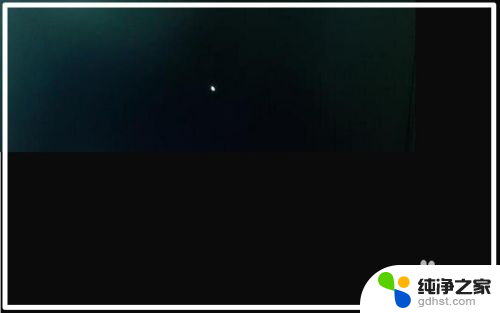 电脑进系统黑屏只有一个鼠标
电脑进系统黑屏只有一个鼠标2024-06-27
-
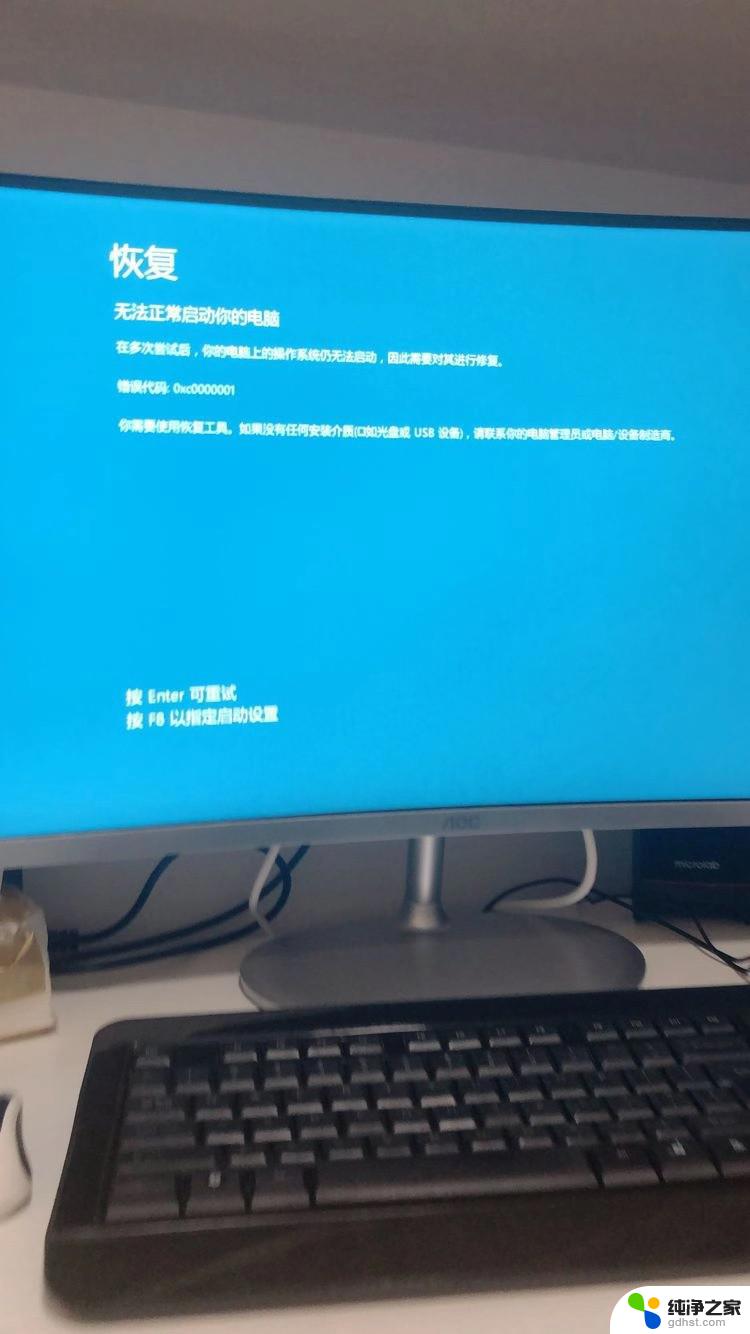 双系统系统无法进入win10
双系统系统无法进入win102024-09-19
-
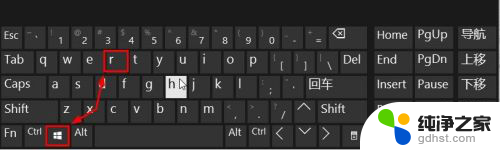 win10系统如何进入运行
win10系统如何进入运行2023-12-21
-
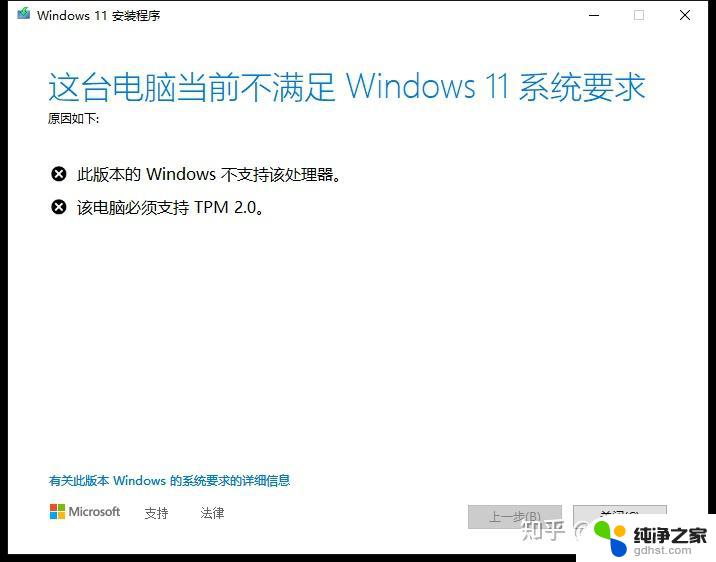 win10电脑更新后无法进入系统
win10电脑更新后无法进入系统2024-09-22
win10系统教程推荐