win10修改输入法设置
更新时间:2023-11-06 17:09:37作者:yang
win10修改输入法设置,Windows 10是一款功能强大的操作系统,其中的默认输入法语言设置可以让用户根据自己的需求进行个性化调整,通过修改输入法设置,我们可以轻松地更改Windows 10的默认输入法语言,从而提高我们的工作和学习效率。本文将介绍在Windows 10中如何进行这一操作,为大家提供简单易懂的步骤和指导。无论是需要切换到另一种语言输入法,还是需要添加新的输入法,都可以通过以下方法轻松实现。让我们一起来探索这些设置吧!
操作方法:
1.首先,打开windows 的开始菜单按钮。在弹出的菜单中选择“设置”。如图:
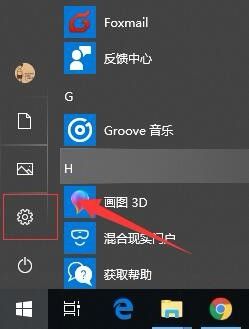
2.接着,在弹出的windows 设置界面中。找到“时间和语言”设置选项。如图:
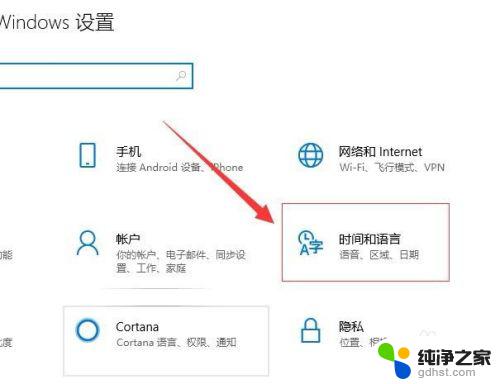
3.接着,在打开的窗口中,在左侧导航找到“区域和语言”。如图:
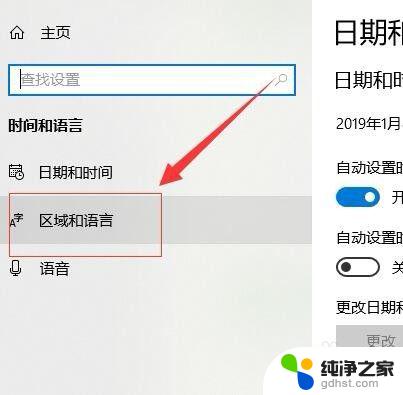
4.接着,在区域和语言界面中,找到“中文”,在弹出的下拉菜单选择“选项”。如图:
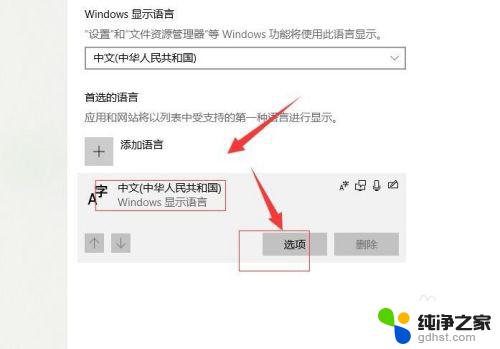
5.接着,在打开的中文设置界面,找到“键盘”,点击“添加键盘”。如图:
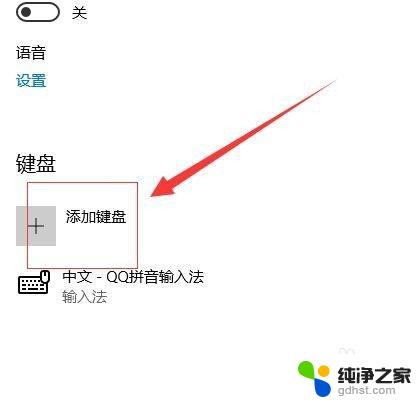
6.接着,在弹出的对话框把我们安装好的输入法添加进来,如图:
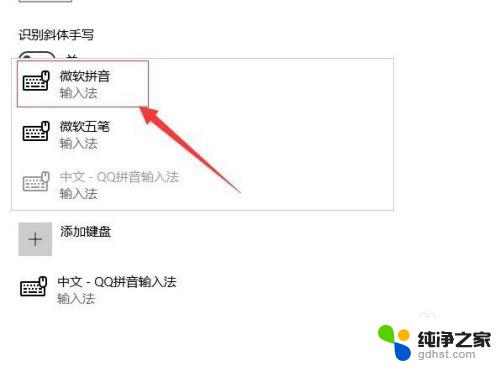
7.完成后,选中我们不想要的输入法。在弹出的下拉框中,点击“删除”,只保留我们想要的输入法。如图:
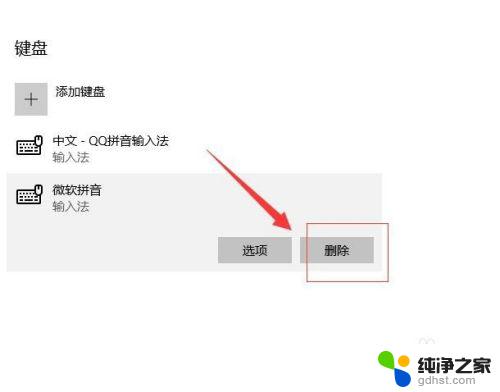
8.这样就完成了默认输入法的设置了。
以上就是有关 Win10 修改输入法设置的全部内容,如果您遇到相同情况,可以按照本文提供的方法来解决。
- 上一篇: win10网络共享密码设置
- 下一篇: windows 屏幕切换
win10修改输入法设置相关教程
-
 win10 修改默认输入法
win10 修改默认输入法2024-03-01
-
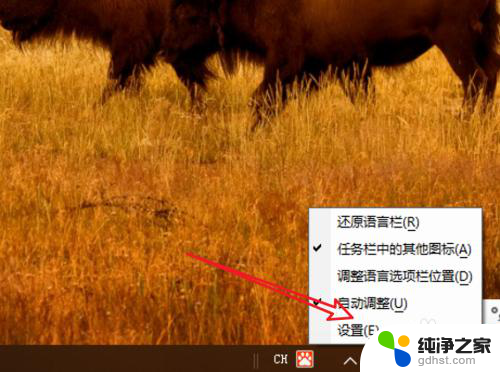 怎么修改输入法快捷键
怎么修改输入法快捷键2023-12-10
-
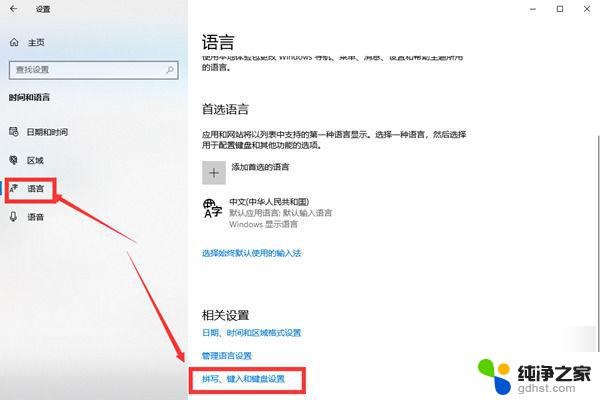 win10输入法怎么设置英文
win10输入法怎么设置英文2024-10-14
-
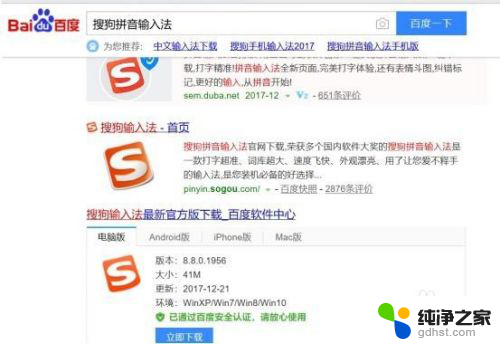 win10怎么设置搜狗输入法为默认
win10怎么设置搜狗输入法为默认2024-10-08
win10系统教程推荐