win11如何设置电脑开机密码
更新时间:2023-11-08 17:18:53作者:yang
win11如何设置电脑开机密码,Win11作为微软最新的操作系统版本,带来了许多令人激动的新功能和改进,其中一个重要的安全特性是设置电脑开机密码。通过设置开机密码,我们可以有效地保护个人隐私和数据安全。Win11电脑如何设置开机密码呢?在本文中我们将介绍一些简单易行的步骤,帮助您在Win11系统上轻松设置开机密码,以确保您的电脑始终在安全的环境中运行。无论是个人用户还是企业用户,都可以从中受益并提高数据的保密性。让我们一起来了解如何设置Win11电脑的开机密码吧!
具体方法:
1.windows11电脑在哪里设置开机密码:
2.1、首先点击系统桌面中间的开始,然后点击设置。
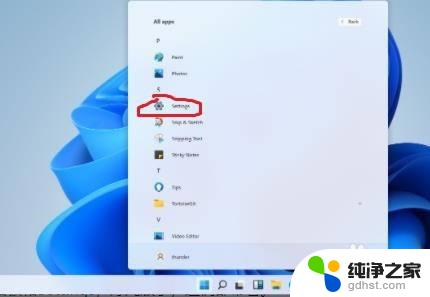
3.2、进入设置界面后点击“账户”。
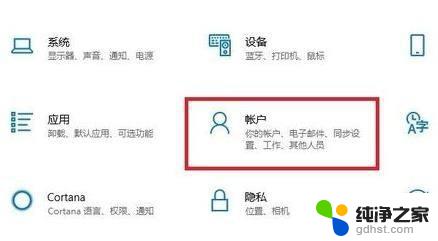
4.3、随后选择左侧任务栏中的“登录选项”。
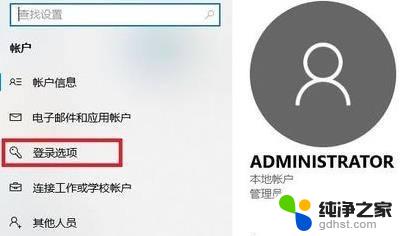
5.4、选择右侧的“密码”进行设置。
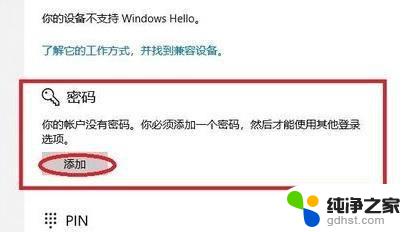
6.5、输入两次自己设置好的密码并点击下一步。
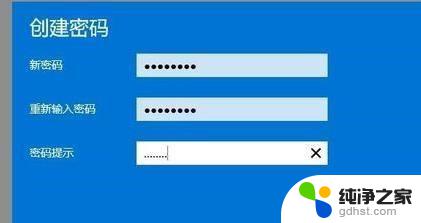
7.6、最后点击完成即可成功进行设置。
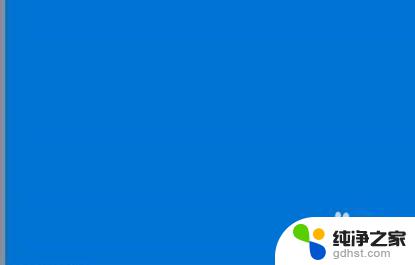
以上就是如何设置win11电脑开机密码的全部内容,如果您遇到了相同的问题,可以参考本文中介绍的步骤进行修复,希望这些信息能够对您有所帮助。
- 上一篇: win11 单机游戏
- 下一篇: win11怎么让任务栏靠左
win11如何设置电脑开机密码相关教程
-
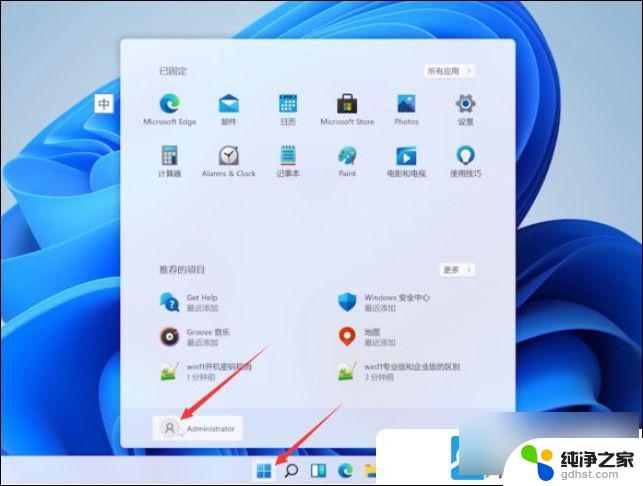 win11取消开机密码如何设置方法
win11取消开机密码如何设置方法2024-10-08
-
 电脑密码win11怎么修改开机密码设置
电脑密码win11怎么修改开机密码设置2024-10-13
-
 win11如何 删除开机密码
win11如何 删除开机密码2024-10-21
-
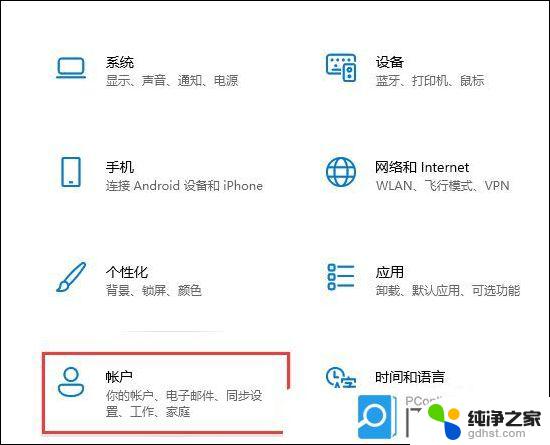 win11如何修改windows开机密码
win11如何修改windows开机密码2024-10-22
win11系统教程推荐