电脑桌面怎么从c盘移动到d盘
更新时间:2023-11-08 17:26:20作者:xiaoliu
电脑桌面怎么从c盘移动到d盘,电脑桌面上的文件在C盘存储是一种常见的设置,但有时候C盘可能会因为空间不足或其他原因而需要进行整理,将桌面文件从C盘移动到D盘是一个有效的解决方案。通过这种方式,我们可以释放C盘的空间,同时保留重要的文件并使其更加有组织。在本文中我们将探讨如何轻松地将桌面文件从C盘移动到D盘,以便更好地管理和存储我们的个人文件。
步骤如下:
1. 准备工作:在操作之前,我们先要把【此电脑】给找出来(用Win10的小伙伴是不是桌面一开始只有一个回收站)。
右键点击【桌面】,选择【个性化】—【主题】—【桌面图标设置】。勾选【计算机】,点击确定。
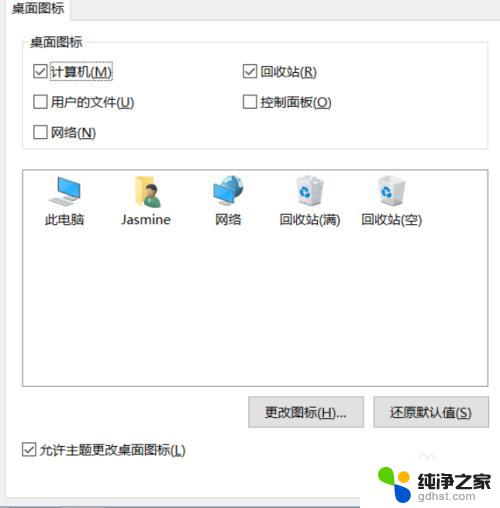
2.准备工作做好后,双击打开【此电脑】,右键【桌面】选择“属性”。
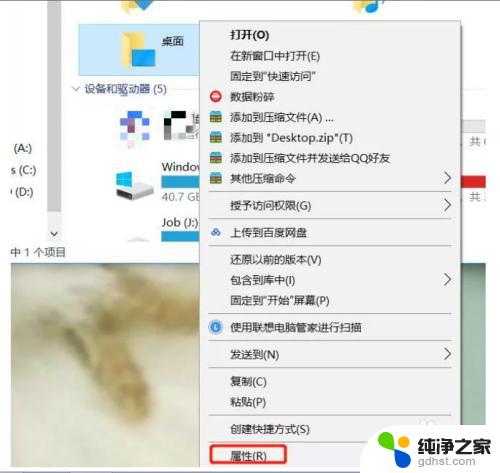
3.切换至【位置】选项卡,并点击“移动”。
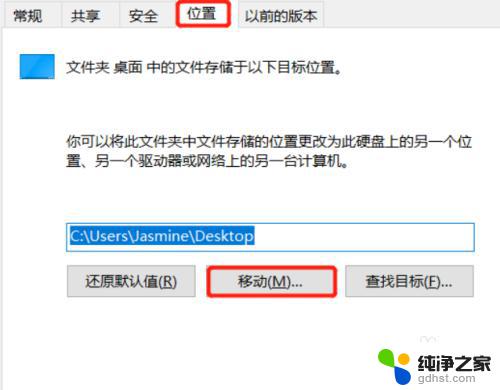
4.比如想要把桌面挪到D盘,那就先点击D盘。接着新建文件夹,选中新建的文件夹,点击【选择文件夹】。
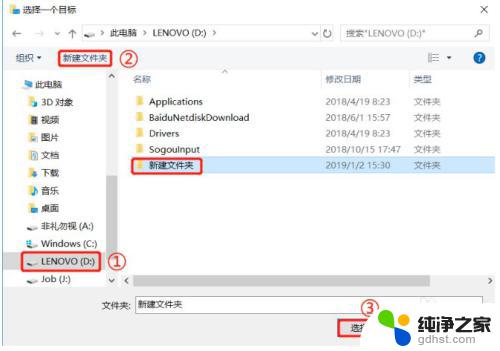
5.然后点击确定
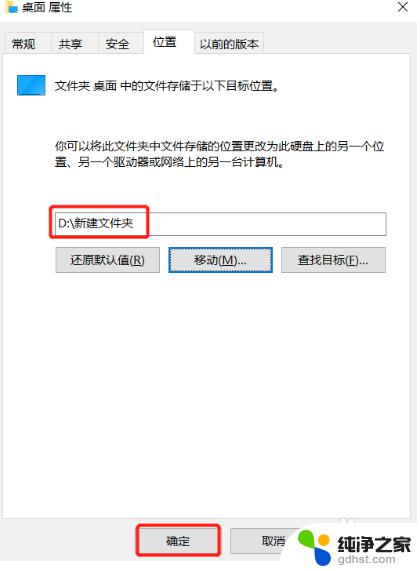
6.然后耐心等待一下系统自动处理。处理完成后,这时我们在桌面上储存的文件,包括文件夹都会在D盘了。
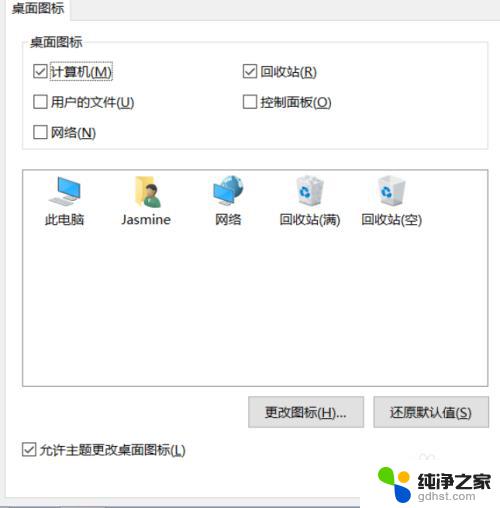
7.➢ 移动的过程中不能关机或重启,不然很有可能会丢失文件!
➢ 如果想换回去,按照同样的方法,点击【还原默认值】,将桌面移动到C盘即可。
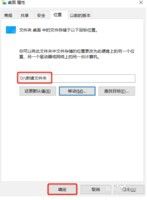
以上就是将电脑桌面从 C 盘移动到 D 盘的全部内容,如果您遇到此类情况,可以根据本文的操作进行解决,非常简单快捷,一步到位。
- 上一篇: 笔记本电脑怎么调键盘亮度
- 下一篇: excel合并格子
电脑桌面怎么从c盘移动到d盘相关教程
-
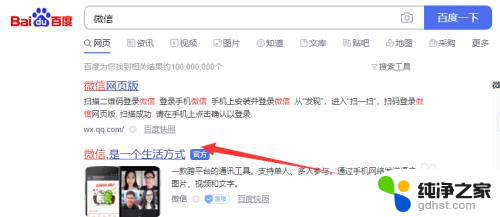 电脑版微信怎么从c盘移到d盘
电脑版微信怎么从c盘移到d盘2024-08-31
-
 怎么样把软件从c盘移到d盘
怎么样把软件从c盘移到d盘2024-08-02
-
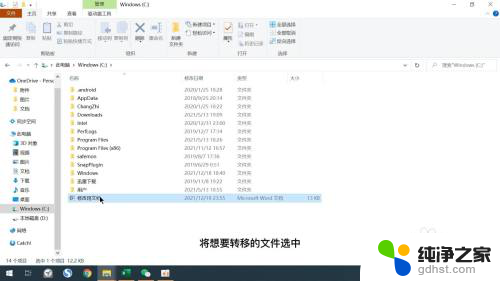 电脑c盘如何转移到d盘
电脑c盘如何转移到d盘2023-12-30
-
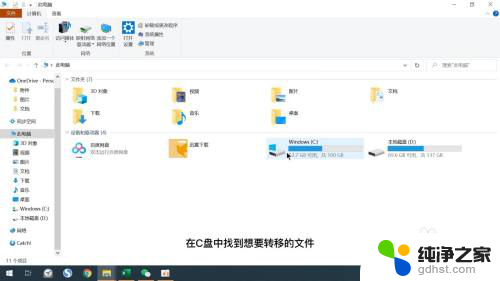 电脑文件c盘转移到d盘
电脑文件c盘转移到d盘2024-04-04
电脑教程推荐