笔记本亮度怎么调节亮度win7
更新时间:2023-11-07 17:33:50作者:jiang
笔记本亮度怎么调节亮度win7,在使用WIN7系统的笔记本电脑时,我们常常会遇到需要调节屏幕亮度的情况,无论是在夜晚使用电脑时需要降低亮度,还是在户外阳光强烈时需要增加亮度,正确调节屏幕亮度对于我们的视力和使用体验都起着重要作用。WIN7系统下如何调节笔记本电脑的屏幕亮度呢?让我们一起来了解一下。
具体步骤:
1.在桌面的空白处点击鼠标右键,选择个性化这项。
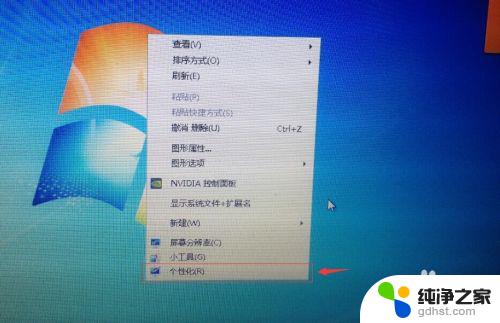
2.点击显示选项。
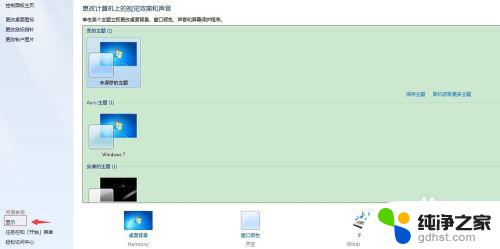
3.点击调整屏幕亮度。
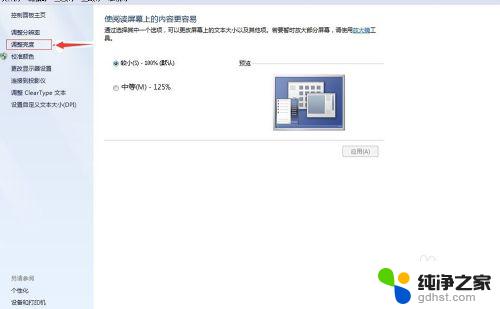
4.两种方案都可以调节亮度,根据自己需要选择。
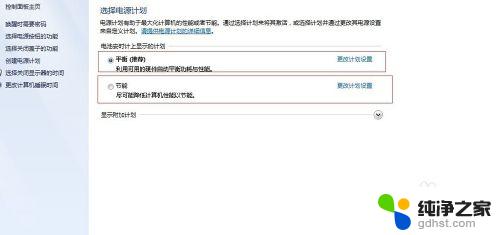
5.两种方案的操作是一样的,这里以第一种【平衡】为例进行操作。点击更改计划设置。
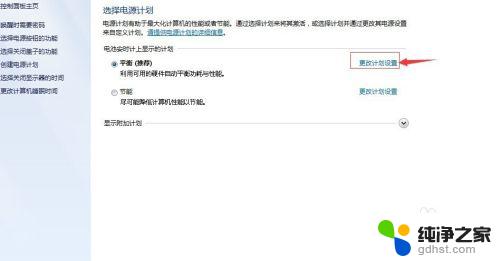
6.这里有用电池和接通电源两种选择,根据自己需要进行调节。
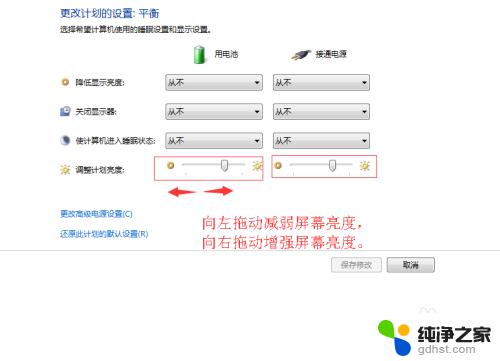
7.调节好后点击保存即可。
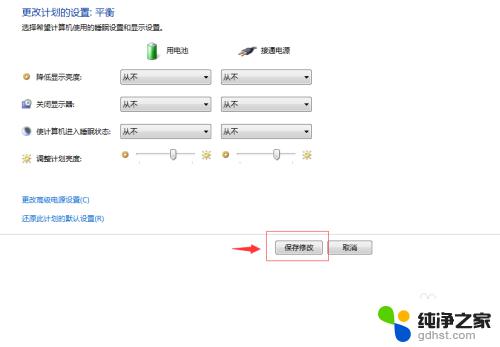
以上就是关于如何在win7中调节笔记本亮度的全部内容,如果您遇到同样的问题,可以按照本文提供的方法解决。
- 上一篇: win7怎么进系统命令
- 下一篇: win7右下角不显示喇叭
笔记本亮度怎么调节亮度win7相关教程
-
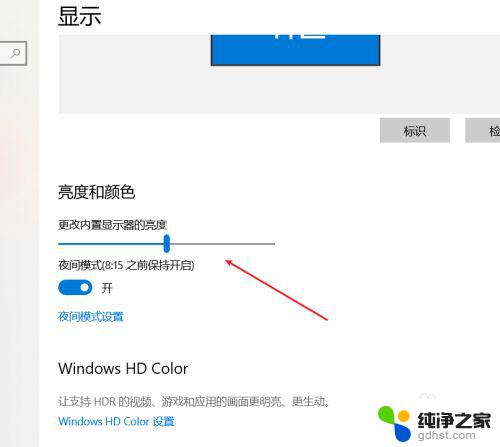 win7调节屏幕亮度怎么找不到
win7调节屏幕亮度怎么找不到2024-03-07
-
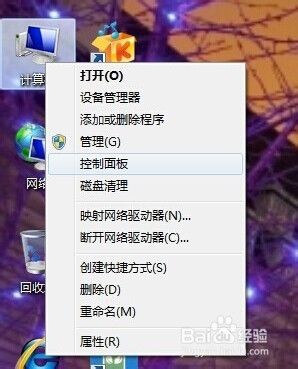 win7台式电脑怎么调节亮度
win7台式电脑怎么调节亮度2023-12-30
-
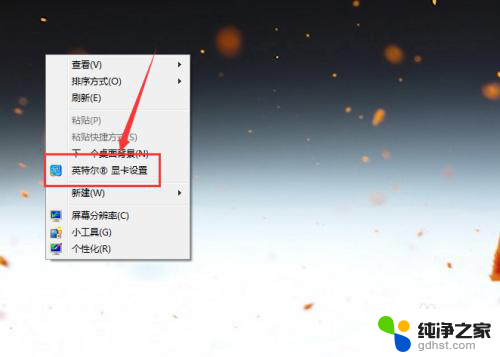 win7电脑怎么调节亮度
win7电脑怎么调节亮度2023-12-29
-
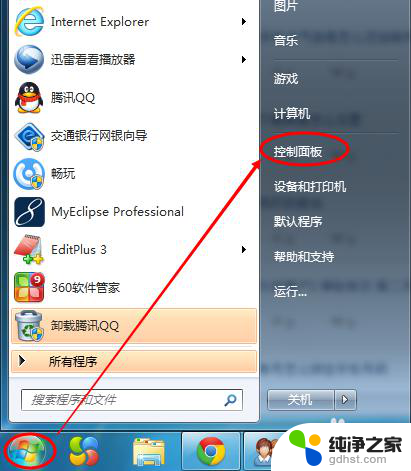 电脑调节屏幕亮度在哪里win7
电脑调节屏幕亮度在哪里win72023-12-31
win7系统教程推荐