如何显示后缀名win7
更新时间:2023-11-07 17:36:47作者:xiaoliu
如何显示后缀名win7,在使用Windows 7操作系统的过程中,我们经常需要查看文件的后缀名,以便更好地了解文件的类型和属性,Win7的文件管理器默认情况下并不显示文件的后缀名,这给我们带来了一些不便。我们应该如何设置Win7文件管理器来显示文件的后缀名呢?本文将为您介绍一种简单的方法,帮助您在Win7上轻松显示文件的后缀名,提高工作效率。
具体步骤:
1.这里用文本文件来测试,其他文件格式都一样效果。 在一个文件夹里,有一个没有后缀的文件。

2.在窗口左上方点击(组织),弹出下拉菜单中选择(文件夹和搜索选项);或者在菜单栏上点击(工具),在工具下拉菜单里选择(文件夹选项)。
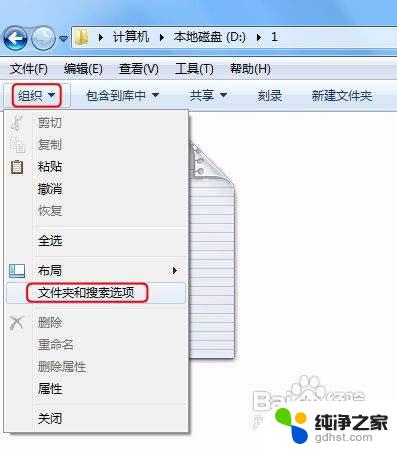
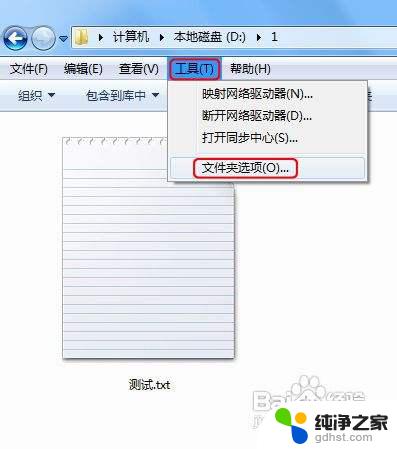
3.此时进入文件夹选项框, 这里点击(查看)栏。
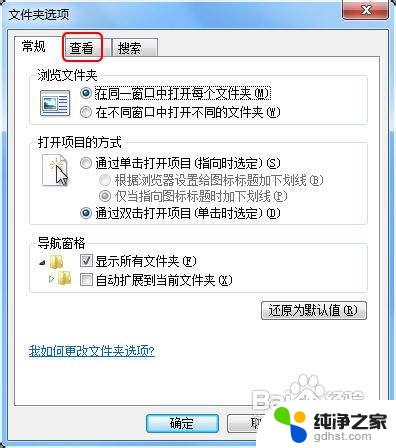
4.在查看栏下面的高级设置里,向下拖动滚动条至最底下。
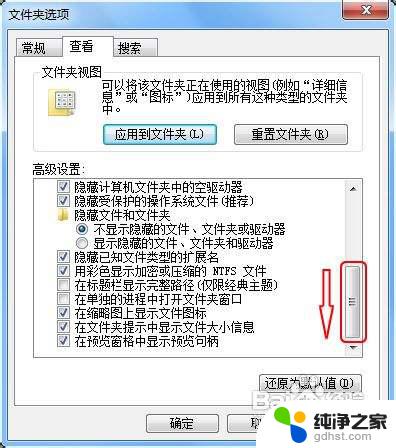
5.此时看到一个选项(隐藏已知文件类型的扩展名)。 点击前面的复选框,确保去掉勾选。然后记得点击(确定)完成设置。
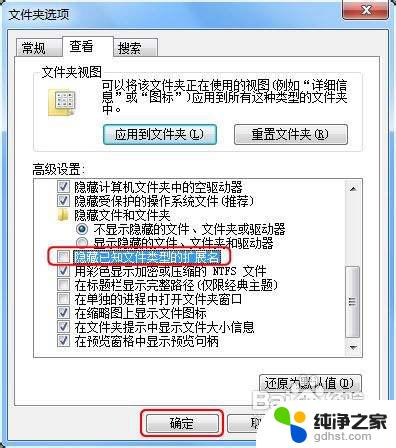
6.最后看该文件的名字有一点隔开,点的后面就是该文件的后缀名。至此所有的文件的后缀名都会显示出来。
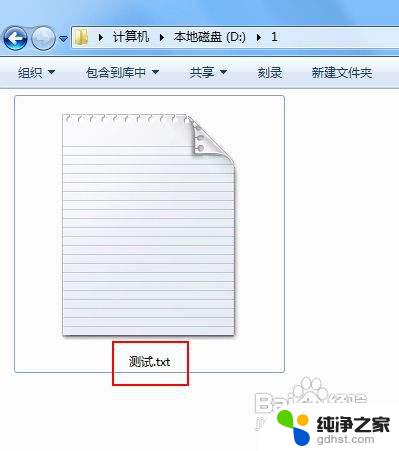
以上是如何显示后缀名win7的全部内容,如果你遇到这种情况,可以按照我们提供的方法进行解决,我们希望这些信息对你有所帮助。
- 上一篇: win7如何看显卡配置
- 下一篇: win7桌面文件凭空消失了
如何显示后缀名win7相关教程
-
 如何显示文件扩展名win7
如何显示文件扩展名win72023-11-24
-
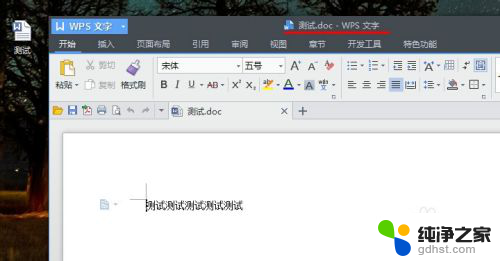 win7文件后缀怎么改格式
win7文件后缀怎么改格式2024-06-26
-
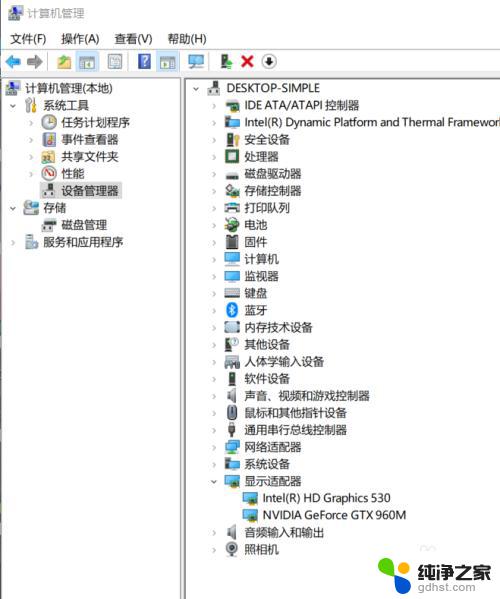 win7如何看显卡配置
win7如何看显卡配置2023-11-07
-
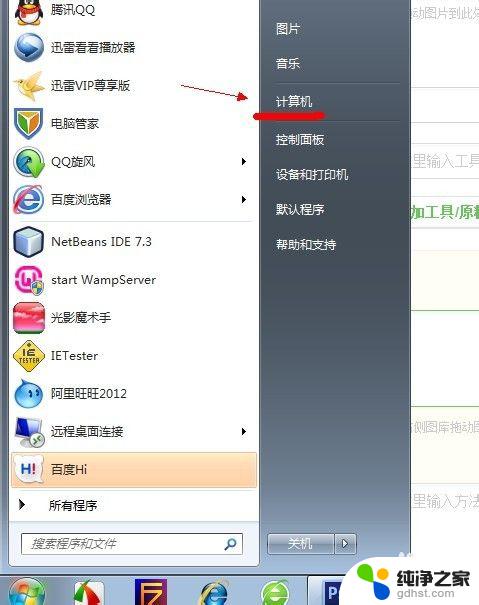 显示隐藏文件夹怎么设置win7
显示隐藏文件夹怎么设置win72023-11-07
win7系统教程推荐