windows桌面窗口管理器内存占用过高
由于windows桌面窗口管理器的内存占用过高,许多电脑用户经常遇到卡顿和运行缓慢的问题,为了解决这一困扰,我们可以尝试清理系统垃圾、关闭不必要的后台程序、更新系统补丁以及优化系统设置等方法来降低内存占用,提升电脑性能。希望以上方法能帮助您解决电脑桌面窗口管理器内存占用过高的困扰。
桌面窗口管理器占用内存过高的三种解决方法
方法一:1、首先,右键单击桌面左下角开始菜单,单击“设备管理器”选项。
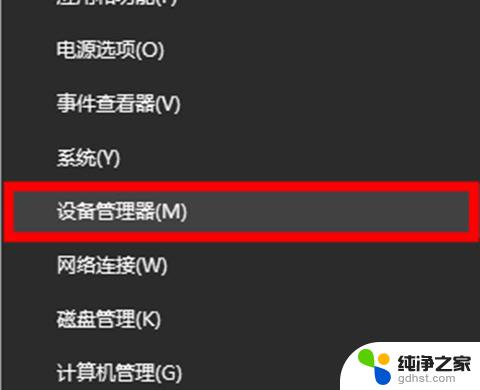
2、打开后找到“显示适配器”选项,单击下拉符号。
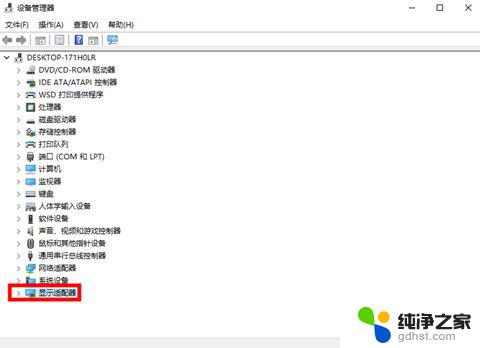
3、右键你的显卡驱动,鼠标左键点击“更新驱动程序”选项。
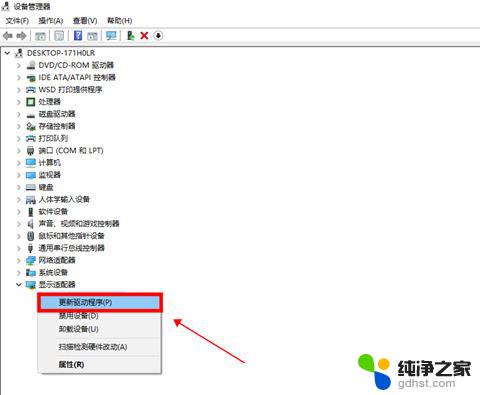
4、选择“自动搜索更新的驱动程序软件(S)”。
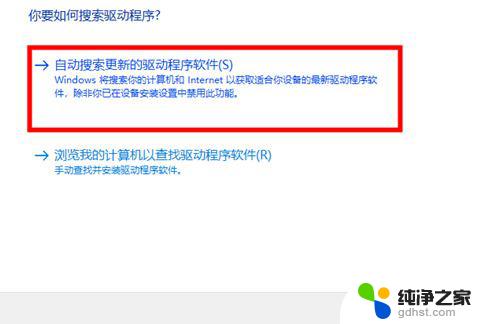
5、等待搜索,安装更新你的驱动程序。
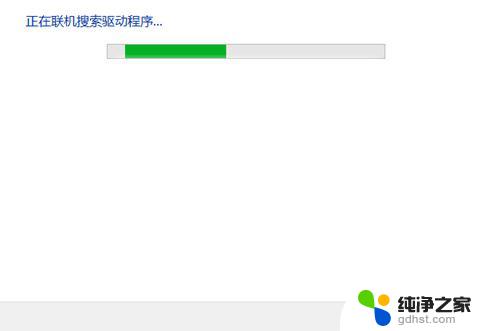
6、等待弹出安装完成即可。
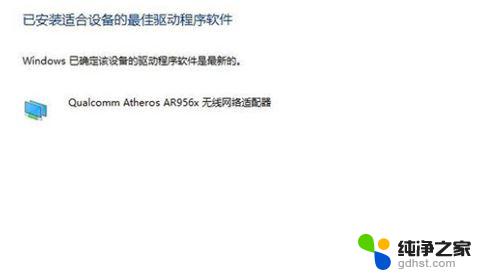
1、首先,找到桌面左下角“开始”菜单,选中“运行”并打开。
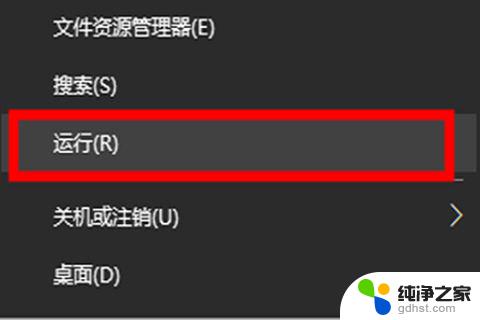
2、接着,在弹出的窗扣中输入命令“services.msc”,点击“确定”进入。
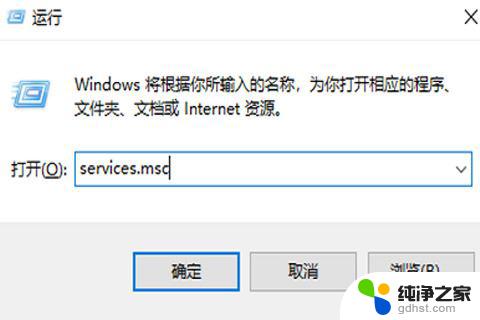
3、然后,右侧窗口下拉,找到“superfetch”服务项,并双击打开。
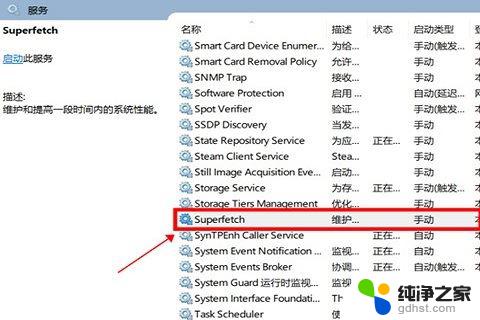
4、在将“启动类型”修改为“禁用”。并点击下方“停止”在点击“确定”后继续下一步。
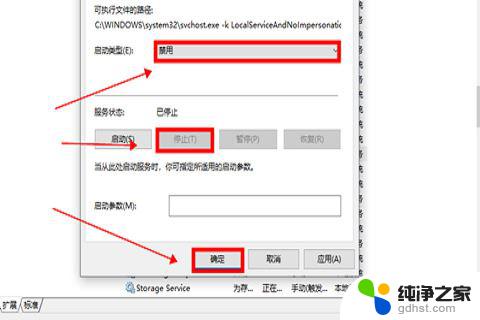
5、在服务窗口右侧中找到“Time broker”服务项,双击打开。
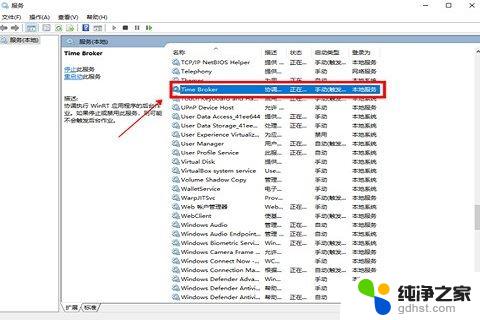
6、进入后单击“停止”,点击“确定”,继续下一步。
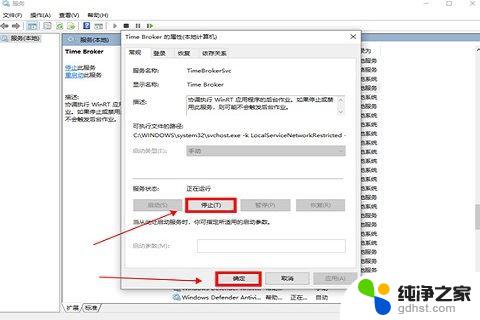
7、还是在服务窗口中下拉找到“windows updata”服务项,双击打开。
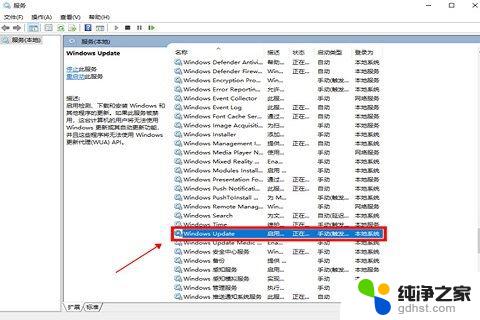
8、按照同样的方法,将“启动类型”修改为“禁用”。并鼠标点击“停止”,点击“确定”就可以了。
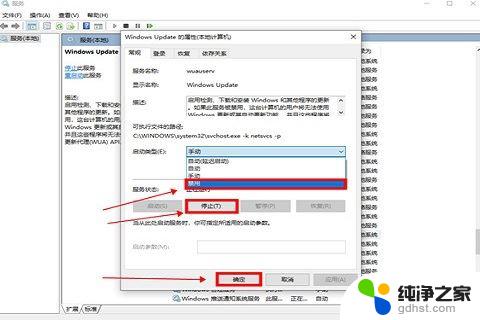
1、点击本地下载(纯净之家提供迅雷、网盘、本地下载三种下载方式,选择其中一种进行下载)。
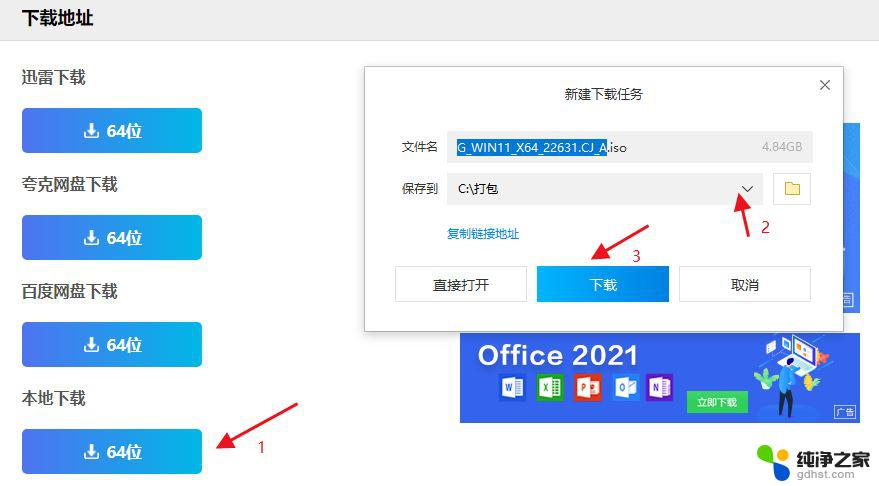
2、退出安全软件,解压下载好的系统镜像文件(注意:不可存放在系统盘及桌面)。
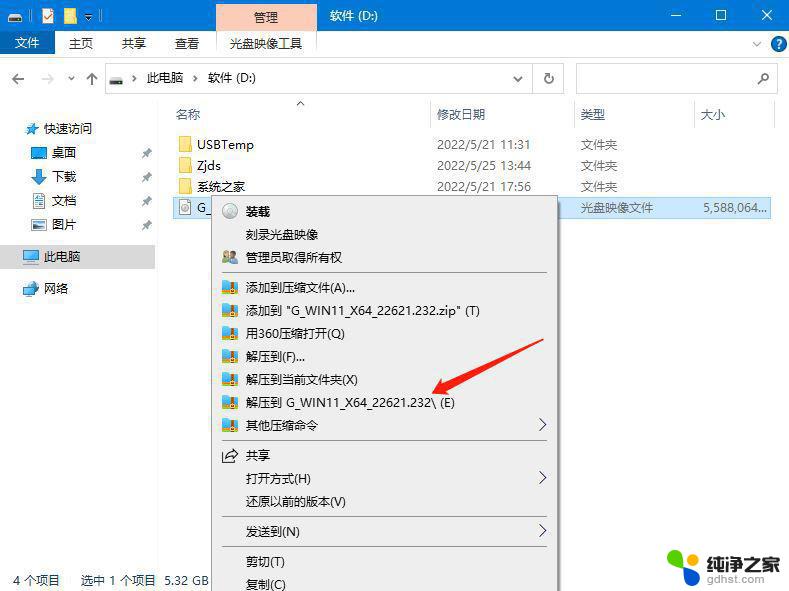
3、打开解压后的系统镜像文件夹,双击“硬盘安装(推荐).exe”,即可进入自动安装。
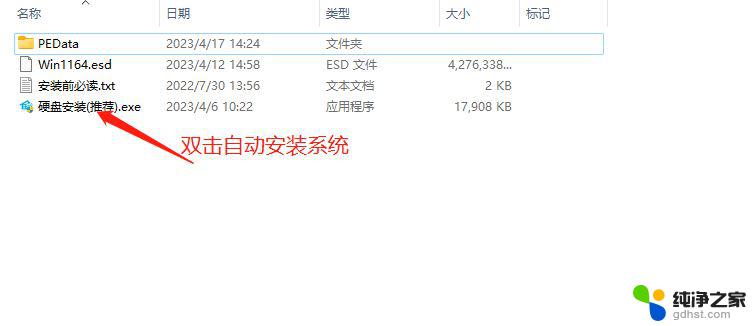
4、点击“我知道了”(注意:系统重装需格式掉系统盘及桌面的资料需备份的请提前备份,以免造成不必要的损失)。
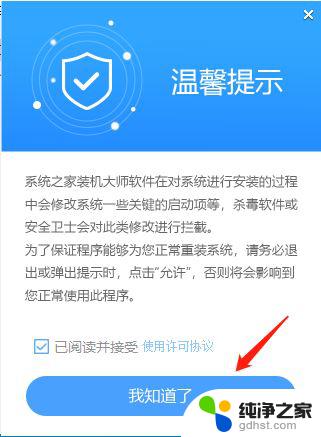
5、点击“立即重装”。
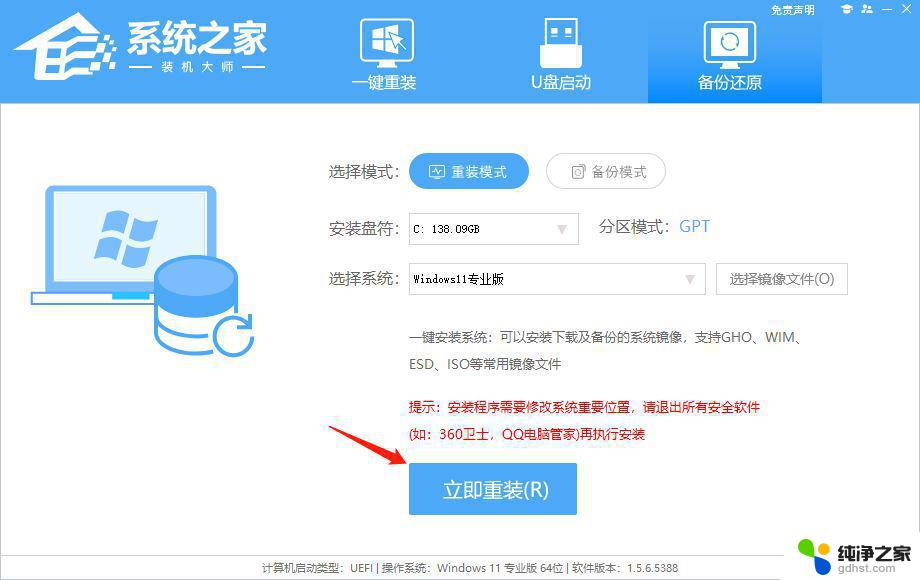
6、电脑自动重启进入系统重装进程,你无需进行任何操作。
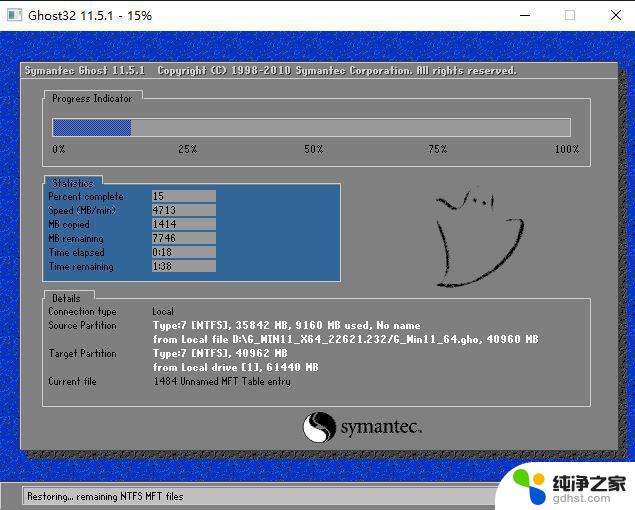
7、自动安装系统程序及必要驱动组件中。
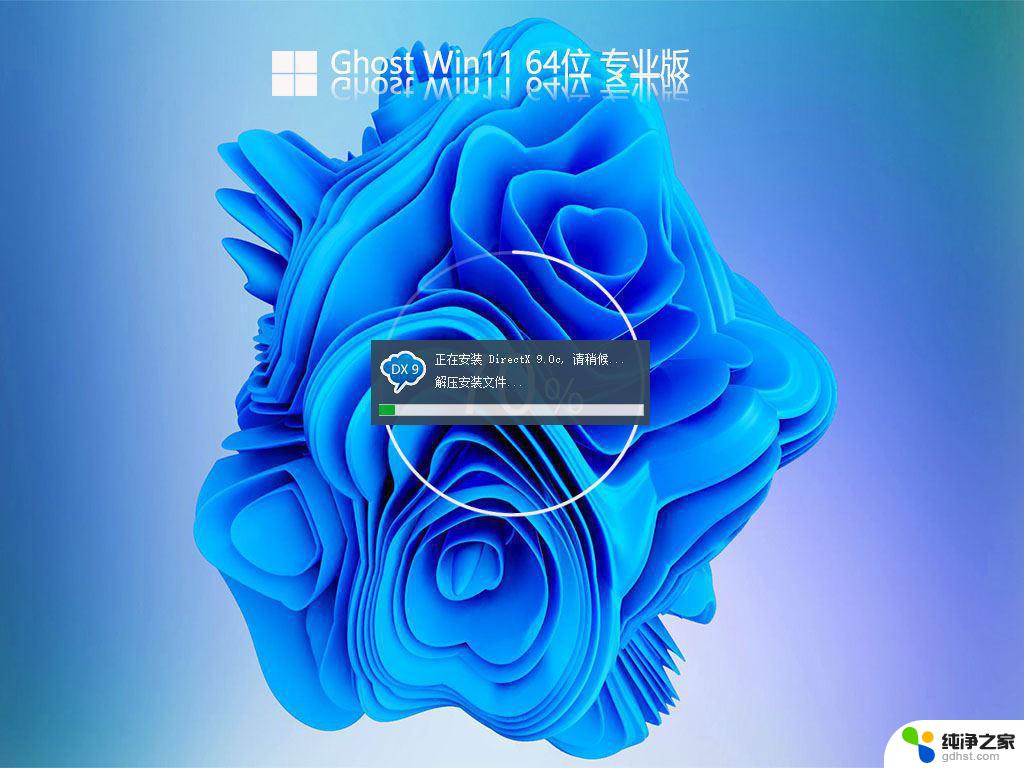
8、安装完成,整个过程只需要5-30分钟,配置越高的电脑安装速度越快。
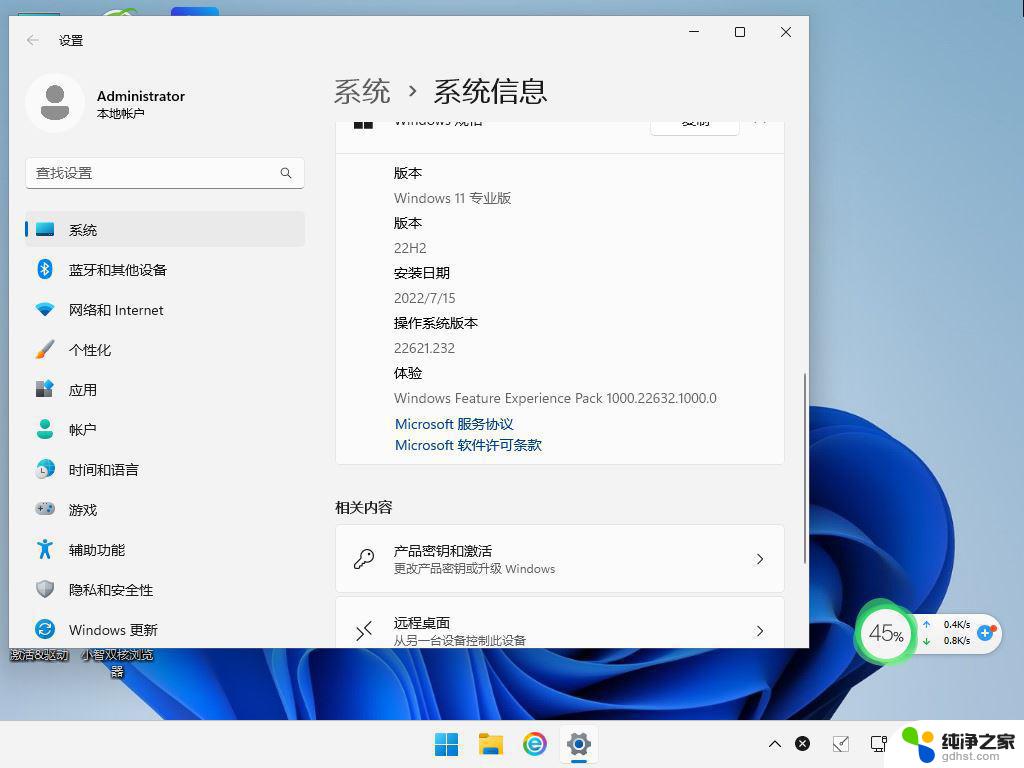
16g内存的电脑玩魔兽提示内存不足怎么办? 玩魔兽突然显示内存不足的解决办法
以上就是windows桌面窗口管理器内存占用过高的全部内容,还有不懂得用户就可以根据小编的方法来操作吧,希望能够帮助到大家。
- 上一篇: 小米小爱音箱和小米小爱音箱pro区别
- 下一篇: windows如何重启系统
windows桌面窗口管理器内存占用过高相关教程
-
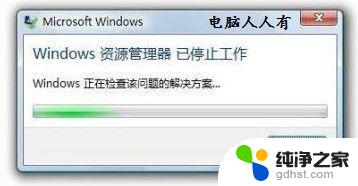 windows任务管理器已停止工作
windows任务管理器已停止工作2023-11-08
-
 windows任务管理器在哪里
windows任务管理器在哪里2024-04-28
-
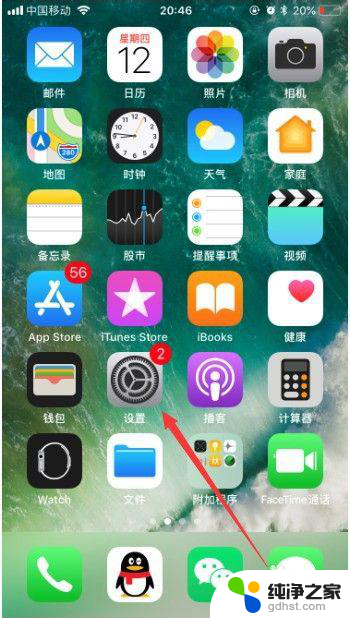 苹果icloud内存怎么清理内存
苹果icloud内存怎么清理内存2023-12-24
-
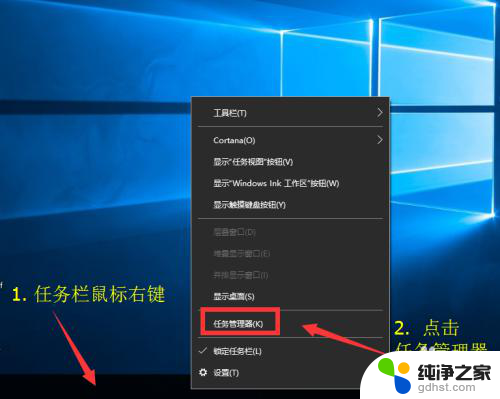 任务管理器怎么启用
任务管理器怎么启用2024-02-15
电脑教程推荐