win10 文件夹共享设置
更新时间:2023-11-28 17:42:04作者:jiang
win10 文件夹共享设置,在现代科技的快速发展下,计算机的应用已经渗透到了我们生活的方方面面,而在使用计算机过程中,文件的共享与传输也成为了一项必不可少的功能。而在Win10操作系统中,文件夹共享设置成为了一个备受关注的话题。通过简单的设置步骤,我们可以轻松实现Win10共享文件夹的功能,方便我们在不同设备之间自由传输和共享文件。接下来让我们一起了解一下Win10共享文件夹设置的具体步骤吧!
操作方法:
1.双击Win10系统桌面上的这台电脑,找到要共享的文件夹,如下图所示。
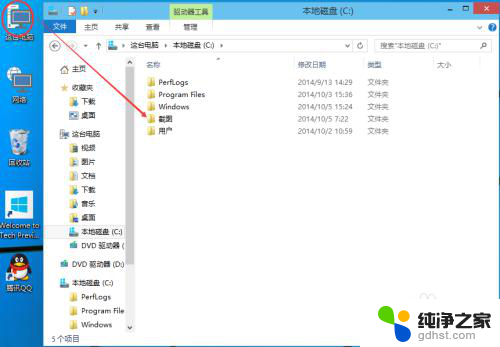
2.右键要共享的文件夹,将鼠标移动到“共享“上,点击特定用户。如下图所示。
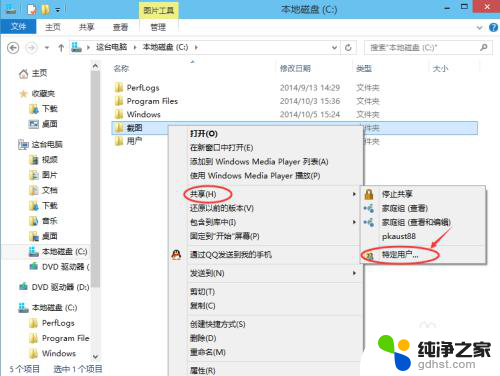
3.点击后,弹出文件共享窗口。点击下面的向下箭头,可以打开下拉共享用列表,如下图所示。
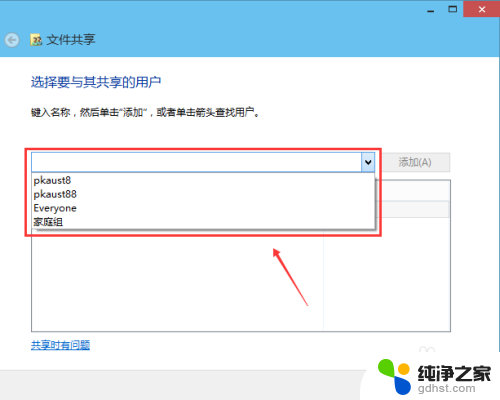
4.选择要共享的用户,点击添加,如下图所示。
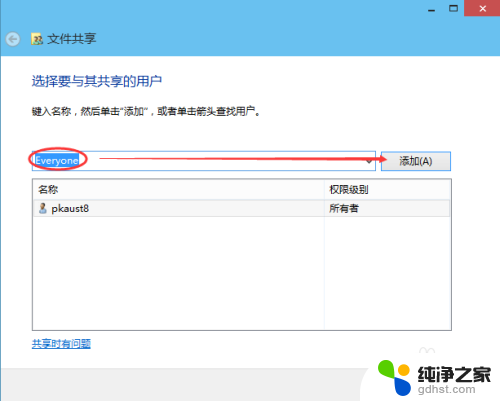
5.点击后,共享的用户就可以在底下的方框里看到,如下图所示。
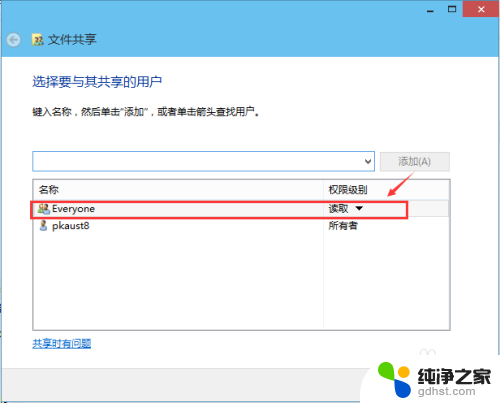
6.点击底下方框的权限级别向下箭头,可以设置权限。如下图所示。
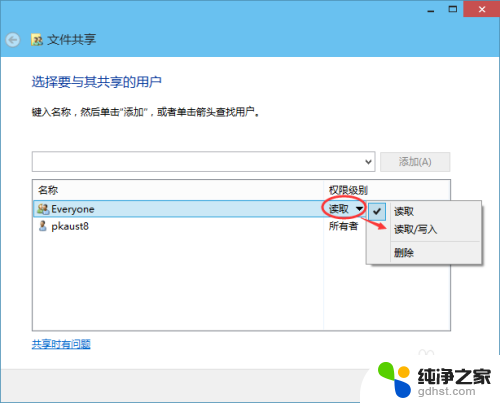
7.都设置好后,点击共享。如下图所示。
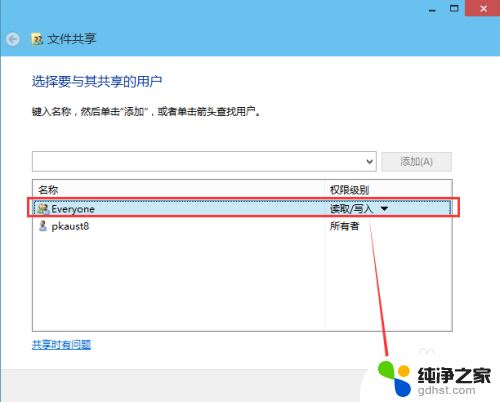
8.点击后,系统设置共享文件夹,要等待几分钟,如下图所示。
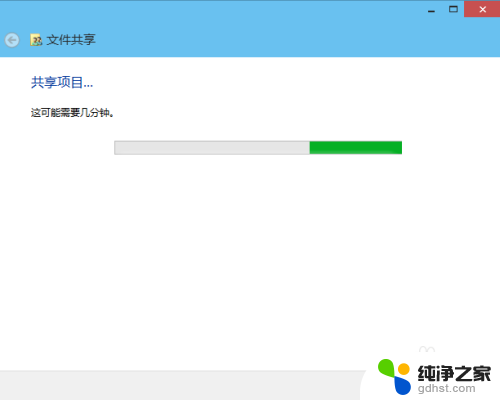
9.系统提示共享文件夹设置成功,点击完成。如下图所示。
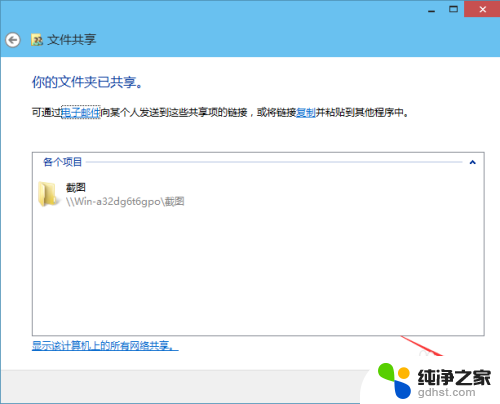
以上就是Win10文件夹共享设置的全部内容,如果您遇到这种情况,请按照本文提供的方法进行解决,希望这些信息对您有所帮助。
- 上一篇: 笔记本自带的键盘怎么关闭
- 下一篇: win10家庭版启用来宾账户
win10 文件夹共享设置相关教程
-
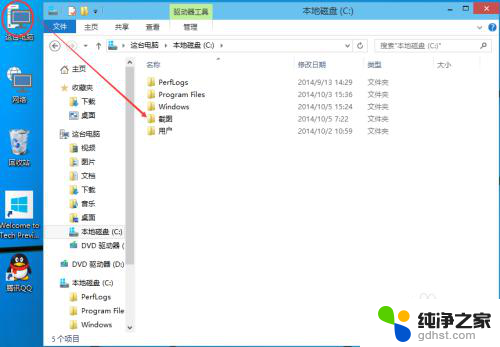 windows10设置可以共享文件夹
windows10设置可以共享文件夹2024-01-23
-
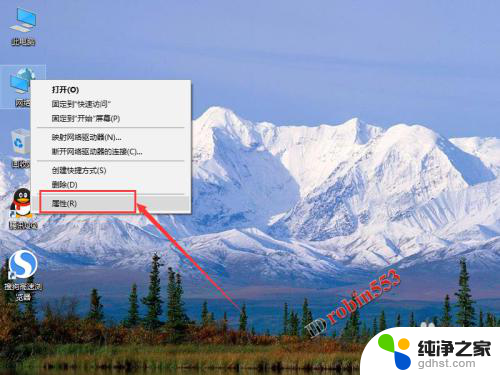 win10怎么使用共享文件夹
win10怎么使用共享文件夹2023-11-11
-
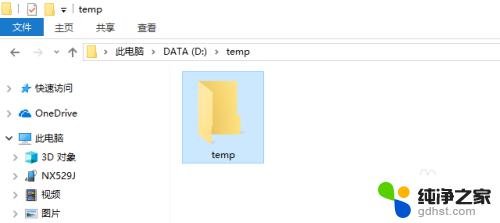 win10取消文件夹共享
win10取消文件夹共享2023-11-08
-
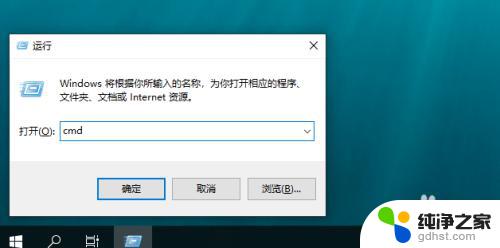 本地共享文件夹怎么访问
本地共享文件夹怎么访问2023-11-08
win10系统教程推荐