怎样设置电脑桌面图标固定
更新时间:2024-08-09 17:43:04作者:yang
在使用Windows 10操作系统的电脑时,我们经常会对桌面图标进行调整和设置,有时候我们希望固定一些常用的图标,使其始终保持在桌面上方便访问,而有时候又想随意移动图标的位置以便更好地整理桌面。那么在Win10系统中,怎样设置电脑桌面图标固定呢?如何实现桌面图标的随意移动和固定呢?接下来我们就来详细介绍一下。
操作方法:
1.随意拖动一个图标到桌面的任意位置
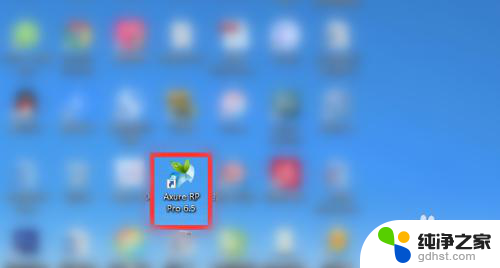
2.假设想把图标移动到最右侧,拖动图标到电脑桌面右侧后放开
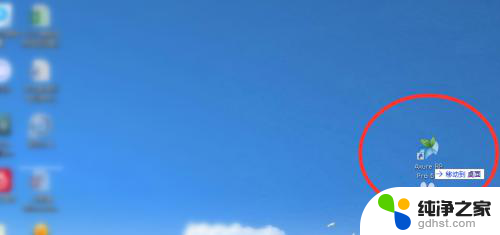
3.会发现图标又自动移动到偏左侧位置了
此时电脑桌面的图标会一列排满之后才能排列到第二列,以此类推,所以放不到最右侧
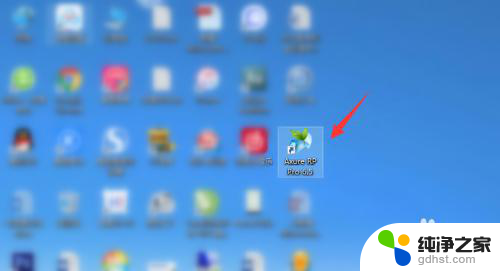
4.想要任意固定图标,右击桌面任意空白位置,点击“查看”
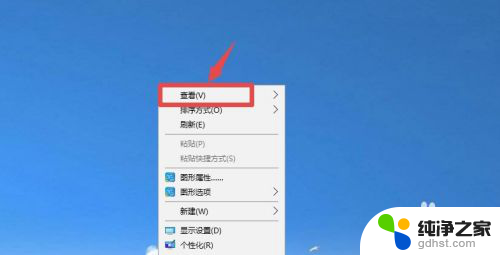
5.点击下“自动排列图标”,取消勾选“自动排列图标”
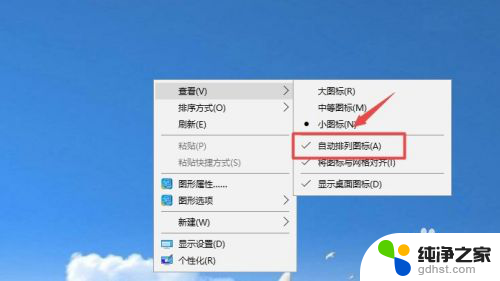
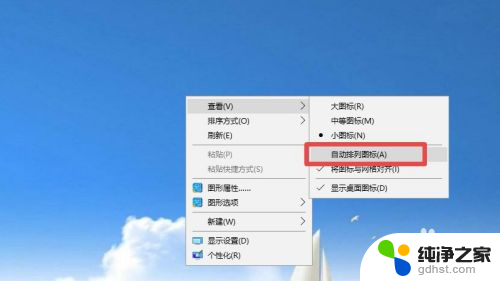
6.然后再去移动桌面图标,就可以随意拖动图标到任意位置固定了
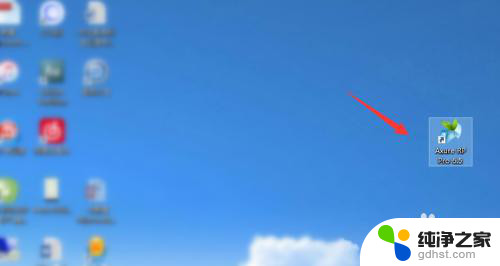
7.
总结
1、随意拖动一个图标到桌面的任意位置,如果不能固定。就右击桌面任意空白位置,点击“查看”
2、点击下“自动排列图标”,取消勾选“自动排列图标”
3、然后再去移动桌面图标,就可以随意拖动图标到任意位置固定了
以上就是设置电脑桌面图标固定的全部内容,如果你遇到相同问题,可以参考本文中介绍的步骤进行修复,希望对大家有所帮助。
- 上一篇: win10总是提示更新已发布 如何关闭
- 下一篇: 笔记本如何设置充电上限
怎样设置电脑桌面图标固定相关教程
-
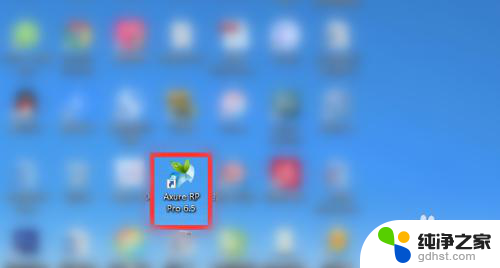 电脑桌面图标怎么固定位置
电脑桌面图标怎么固定位置2024-07-11
-
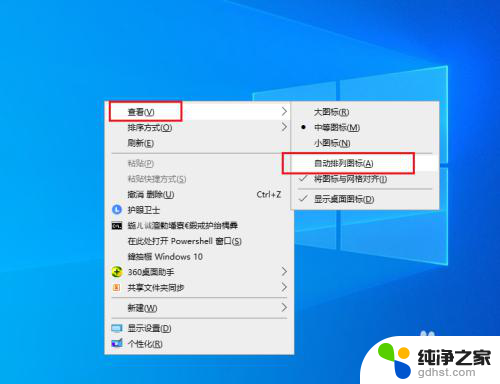 桌面图标如何固定不动
桌面图标如何固定不动2024-07-11
-
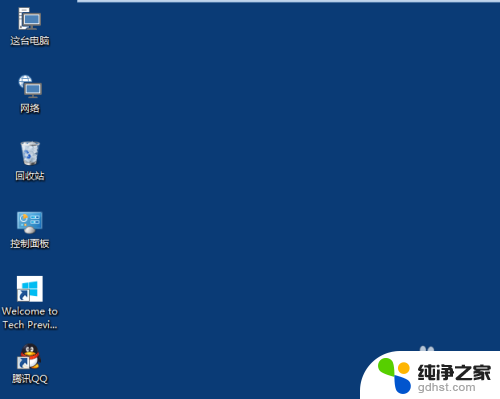 电脑桌面图标大小怎么设置
电脑桌面图标大小怎么设置2024-05-02
-
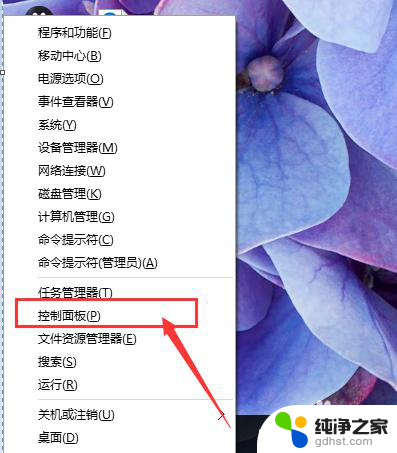 电脑桌面图标字体大小设置
电脑桌面图标字体大小设置2024-07-21
win10系统教程推荐