如何修改虚拟机内存
在使用Windows 10虚拟机时,合理设置虚拟内存是非常重要的,虚拟内存的大小直接影响到虚拟机的性能和稳定性。我们需要根据实际需求和系统配置来调整虚拟内存的大小。接下来我们将介绍如何修改虚拟机内存以提升系统的运行效率。
具体步骤:
1.打开win10系统的电脑后,在桌面上找到【此电脑】。或者使用快捷键【微软徽标键】+E,然后,在左侧找到【此电脑】,并右键,选择属性。
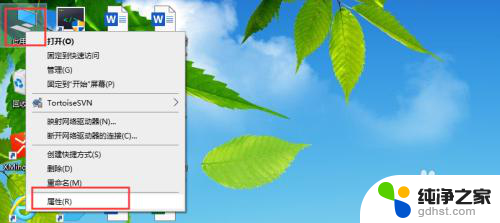
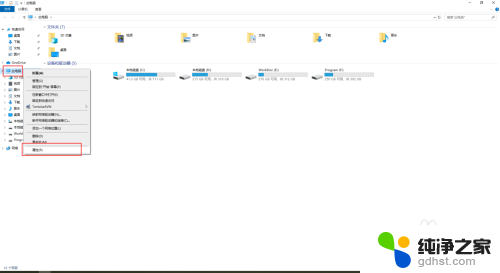
2.在打开的【系统】界面,左侧的菜单中,找到【高级系统设置】,并点击:
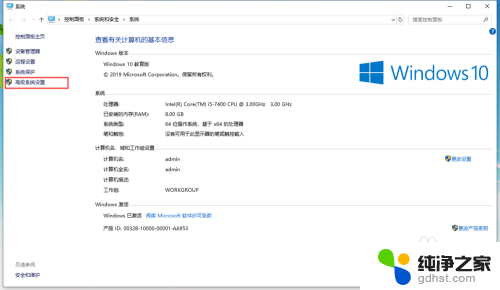
3.在打开的【系统属性】界面头部的切换菜单中,切换到【高级】,找到下方的【性能】一栏,点击该区域的【设置】
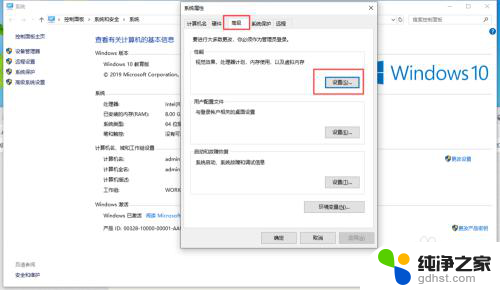
4.点击【设置】后,会弹出【性能选项】界面。同样,在头部的tab选项菜单中,切换到【高级】,到这里,可以看到【虚拟内存】。
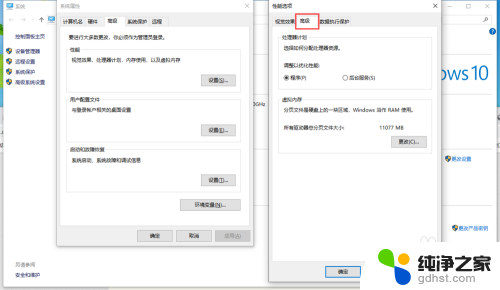
5.点击【虚拟内存】区域内的【更改】按钮,在弹出的【虚拟内存】界面。将“自动管理所有驱动器的分页文件大小”取消勾选,选中下方的【自定义大小】,填入初始大小和最大值,注意,最大值一般设置为物理内存的1.5~3倍大小
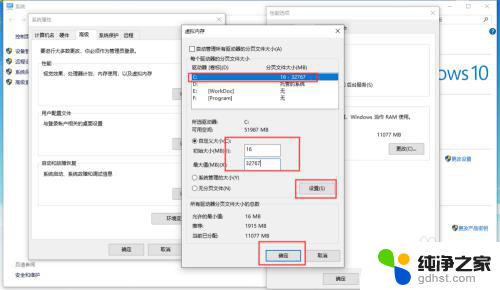
6.填写完成后,点击【设置】按钮,然后,点击【确定】,这里,系统会有如图的提示,直接确定即可。然后,相对应的点击【虚拟内存】的确定和【系统属性】的确定,然后,系统会要求重启,这里就根据自己的需要选择。
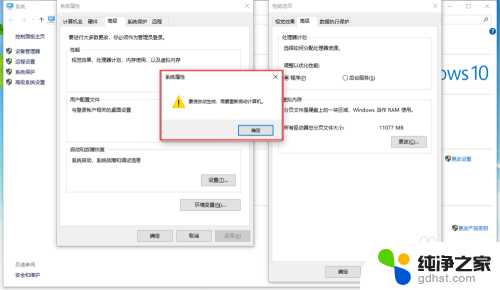
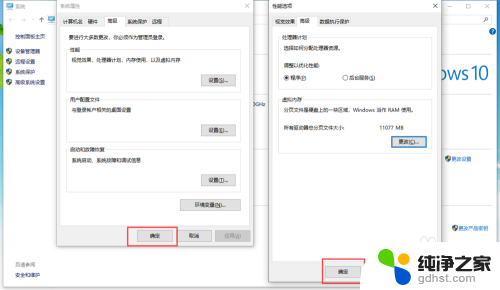
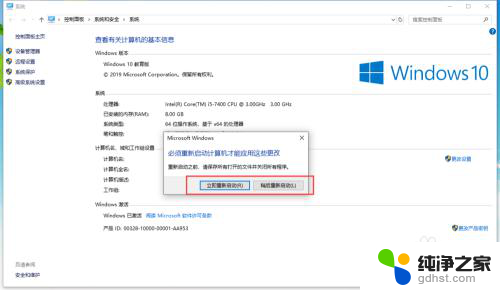
以上是修改虚拟机内存的方法,如果你遇到了同样的问题,可以参考本文中的步骤来修复,希望对大家有所帮助。
- 上一篇: 开启录音权限在哪里
- 下一篇: 电脑出现亮度调整界面怎么关闭
如何修改虚拟机内存相关教程
-
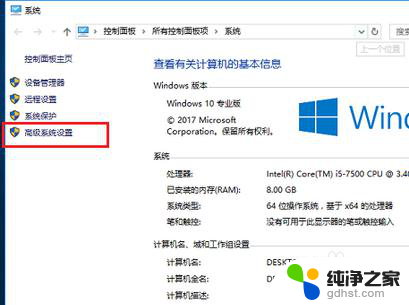 怎么给游戏设置虚拟内存
怎么给游戏设置虚拟内存2024-06-30
-
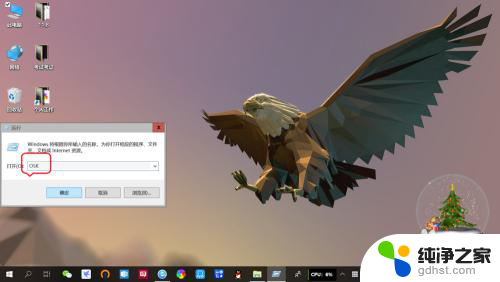 笔记本如何调出虚拟键盘
笔记本如何调出虚拟键盘2024-01-19
-
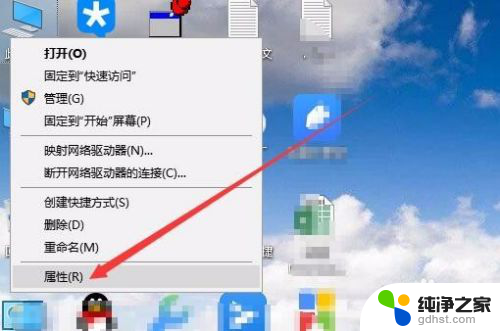 如何查看笔记本电脑的内存
如何查看笔记本电脑的内存2023-11-27
-
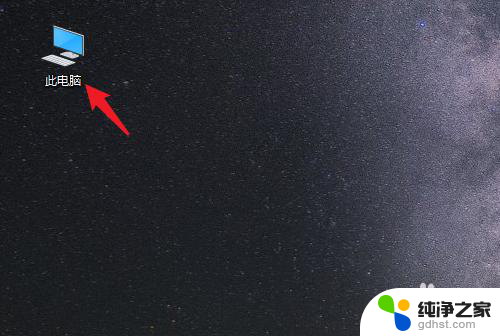 桌面内容如何存到d盘
桌面内容如何存到d盘2023-12-19
win10系统教程推荐