控制面板卸载软件一直显示更改
控制面板卸载软件一直显示更改,在日常使用电脑时,我们经常会遇到一些软件需要卸载或者更改的情况,有时候在控制面板卸载软件时,却出现了一直显示更改且在卸载时提示请等待当前程序完成卸载或更改的情况。这让很多用户感到困惑,不知道该如何解决。面对这种情况,我们应该采取哪些措施呢?本文将为大家介绍一些解决方法,帮助大家顺利卸载或更改软件,提高电脑使用的便利性和效率。
步骤如下:
1.鼠标右键点击电脑任务栏的任意空白位置(就是平时你连接网络时,图标显示的那一栏)。然后点击〖启动任务管理器〗,或者同时按〖Ctrl〗+〖Shift〗+〖Esc〗键打开,也可以同时按住〖Win+R〗 打开运行窗口,输入〖taskmgr〗后点击〖确定〗;
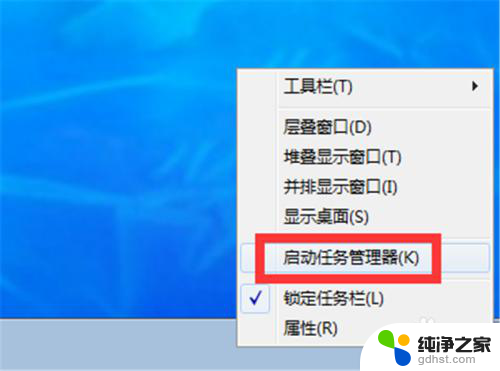
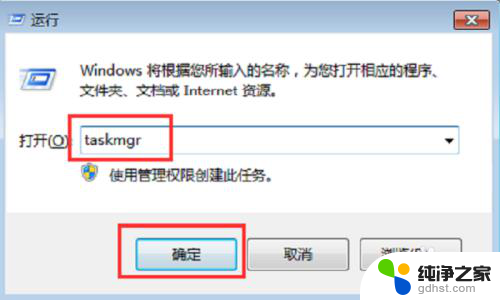
2.在〖进程〗里面找到〖dllhost.exe〗,单击鼠标右键点击〖结束进程〗,在弹出的提示窗口中继续点击〖结束进程〗;
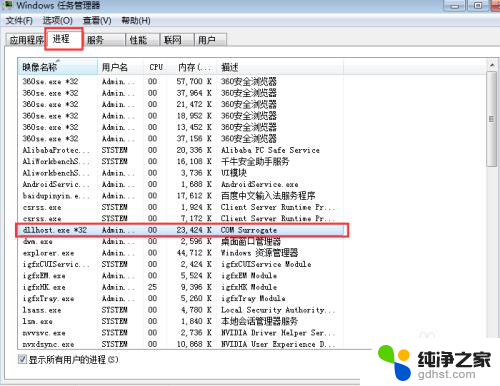
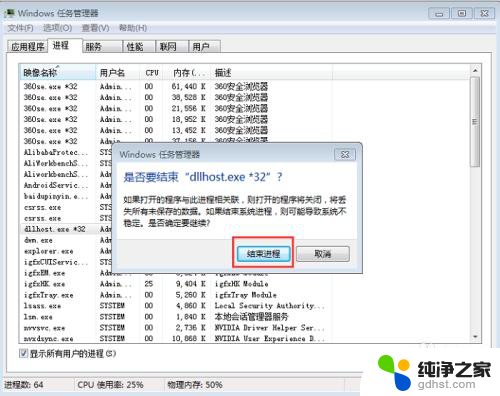
3.或者在〖应用程序〗里面鼠标右键单击〖程序和功能〗,在弹出的选项里面点击〖结束任务〗;

4.点击电脑左下角的Windows图标,找到〖控制面板〗点击一下;
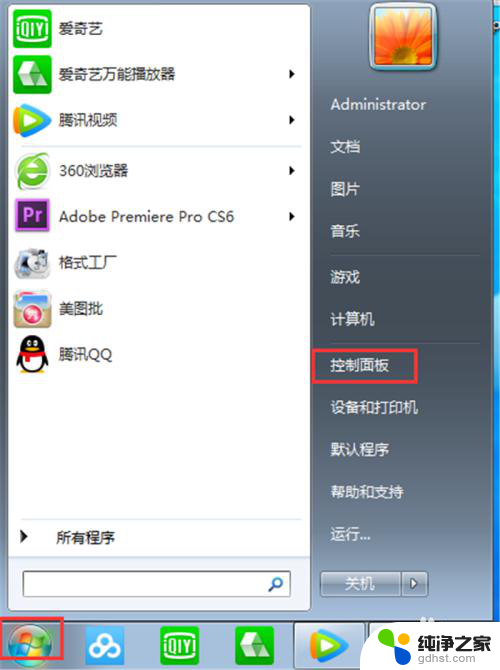
5.在〖控制面板〗里面点击〖程序〗里的〖卸载程序〗;
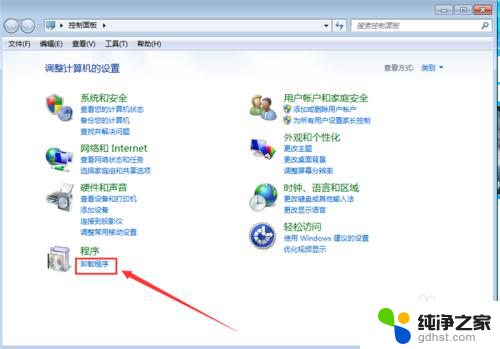
6.找到你刚才要卸载的程序,鼠标右键单击它,然后点击〖卸载/更改(U)〗;
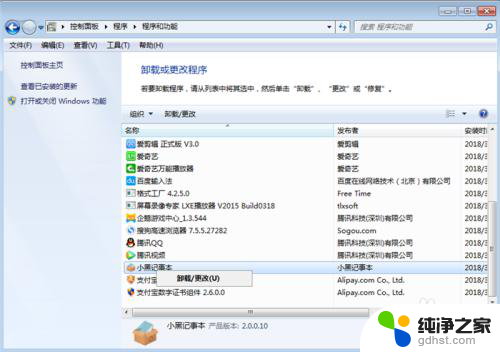
7.到这里跟着系统提示走就可以啦,喜欢或能帮助到你的欢迎点个赞哦。
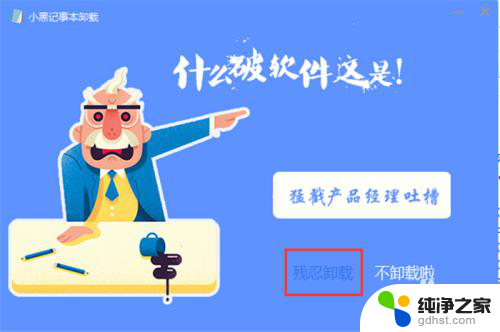
以上就是控制面板卸载软件一直显示更改的全部内容,如果你遇到这种情况,可以尝试按照以上方法解决,希望对大家有所帮助。
- 上一篇: 腾讯会议怎么听不到声音
- 下一篇: 怎么知道电脑哪个盘是固态
控制面板卸载软件一直显示更改相关教程
-
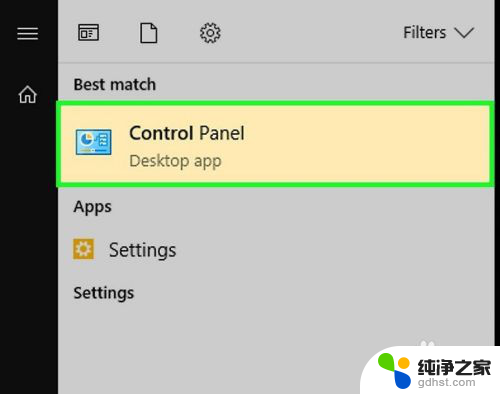 英伟达控制面板怎么卸载
英伟达控制面板怎么卸载2024-04-13
-
 nvidia控制面板显示未连接到显示器
nvidia控制面板显示未连接到显示器2024-03-17
-
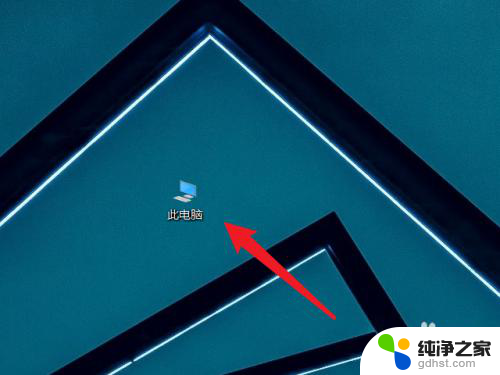 没卸载直接把软件删了怎么办
没卸载直接把软件删了怎么办2024-04-30
-
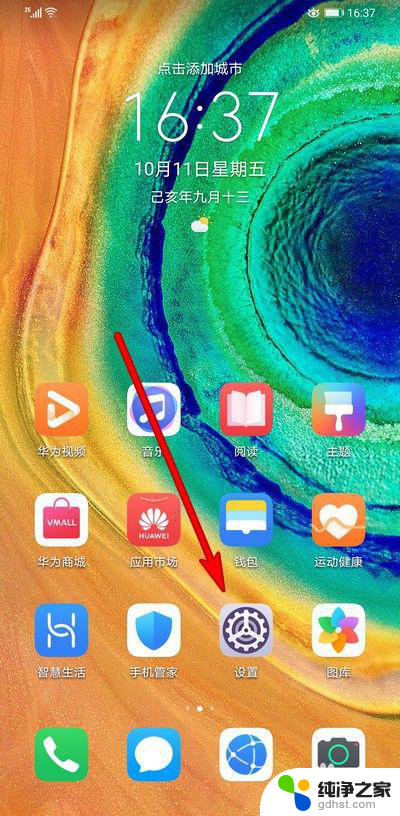 手机卸载不掉的软件怎样卸载
手机卸载不掉的软件怎样卸载2024-02-13
电脑教程推荐