电脑上文件找不到了怎么办
更新时间:2024-02-29 17:45:28作者:xiaoliu
电脑是我们日常生活中不可或缺的工具,然而有时候我们可能会遇到一些烦恼,比如突然发现电脑上的重要文件不见了,或者桌面上的文件不知道去哪儿了,这种情况下,我们应该如何找回这些丢失的文件呢?下面我们就来探讨一下解决这些问题的方法。无论是电脑上文件找不到了,还是桌面文件不见了,我们都可以通过一些简单的步骤来找回它们,并且尽可能避免类似问题的再次发生。
具体方法:
1.如果发现桌面的文件全部都不见了,千万不要着急。将鼠标放在空白的位置,点击右键。
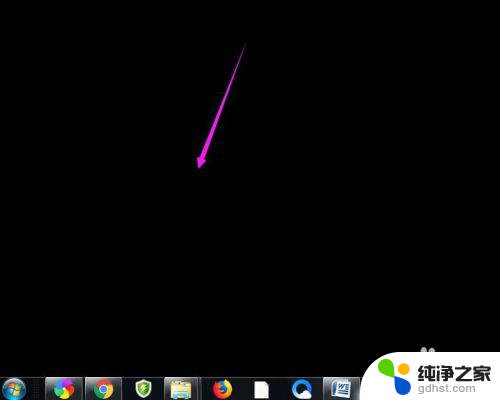
2.在弹出的菜单中,找到查看的选项,点击打开,如图所示。
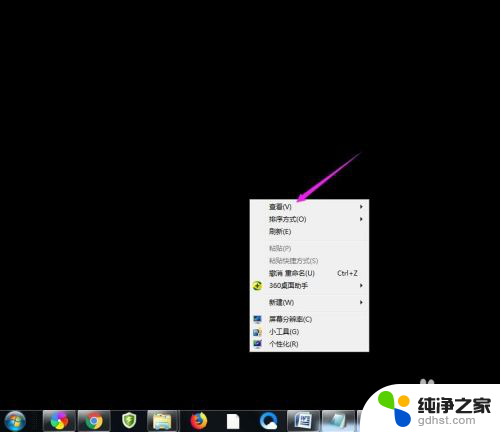
3.这时候会向右又打开一个延伸菜单,再找到【显示桌面图标】的选项。点击一下。
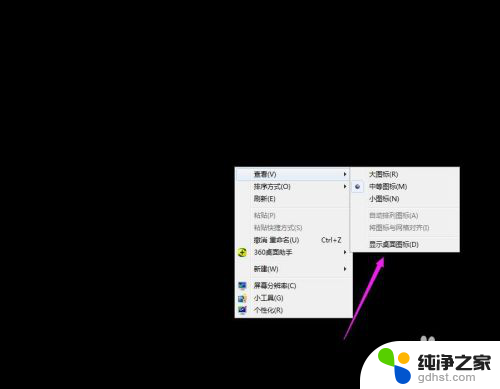
4.看一下桌面图标是不是已经回来了,如果还有问题的话。尝试进行下一步的操作。
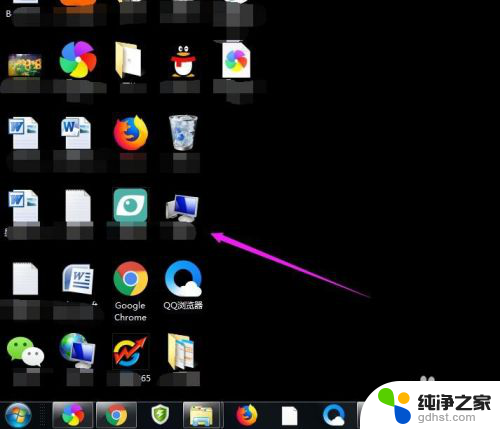
5.点击打开计算机图标,找到本地磁盘c盘,点击进去。
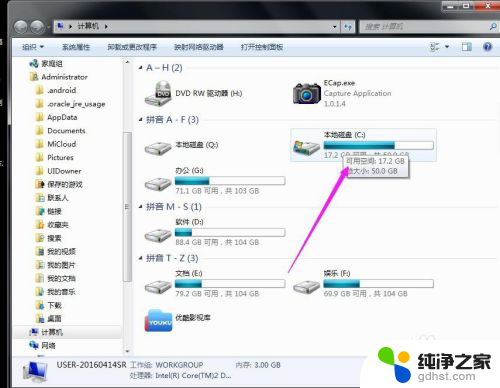
6.在c盘里,找到有Users文件夹,如图所示。

7.再找到公用的文件夹,点击打开,如图所示。
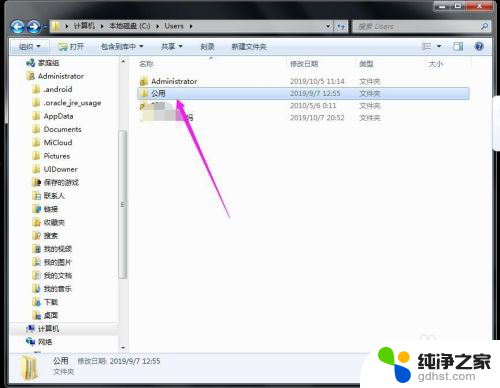
8.找到Desktop文件夹,点击打开。
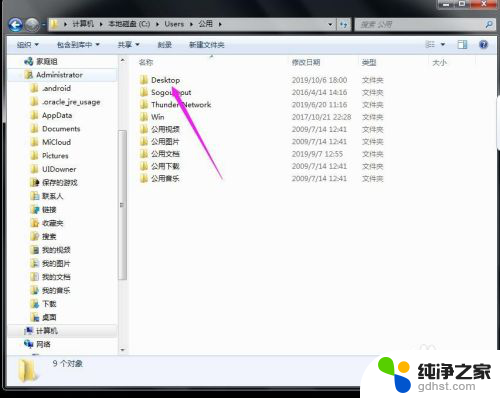
9.在这里就可以看到所有用户公用的桌面图标了。
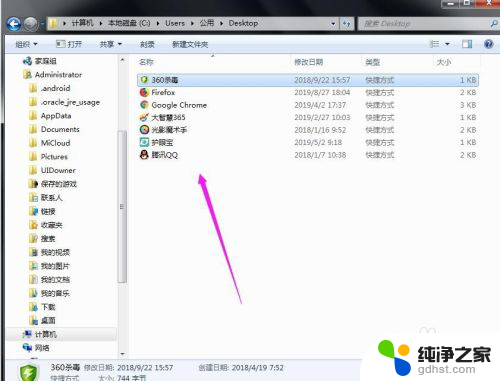
10.返回上一级菜单,再选择自己的用户名,比如选择Administrator。
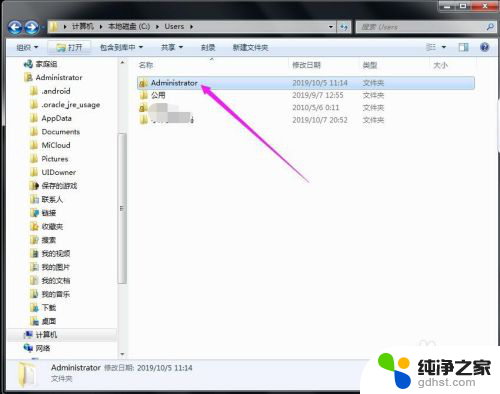
11.然后找到桌面的文件夹,点击打开,就可以看到用户的所有桌面文件了。
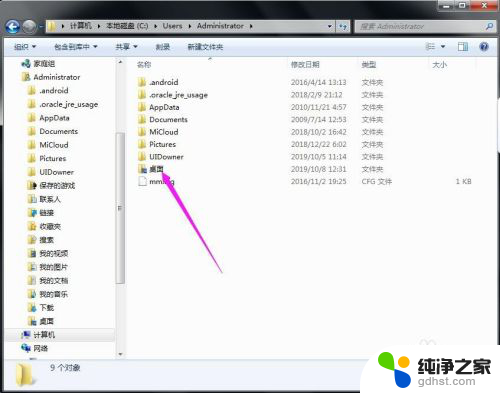
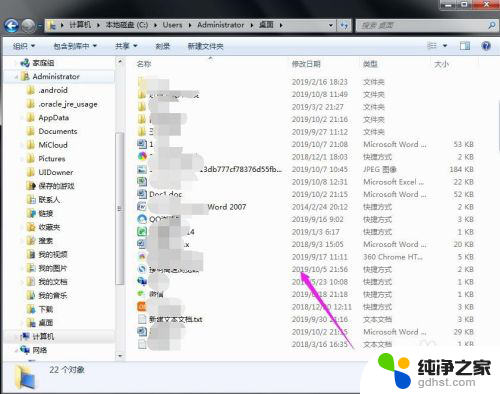
以上是关于在电脑上找不到文件时该怎么办的全部内容,如果您不清楚,可以按照小编的方法进行操作,希望对大家有所帮助。
- 上一篇: 电脑打印机怎么清洗打印头
- 下一篇: wps思维导图怎么不能新建
电脑上文件找不到了怎么办相关教程
-
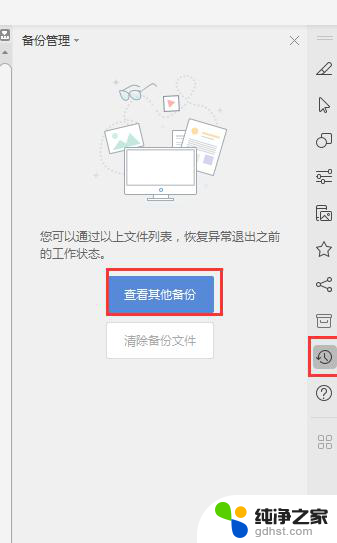 wps我的文档找不到了怎么办
wps我的文档找不到了怎么办2024-04-22
-
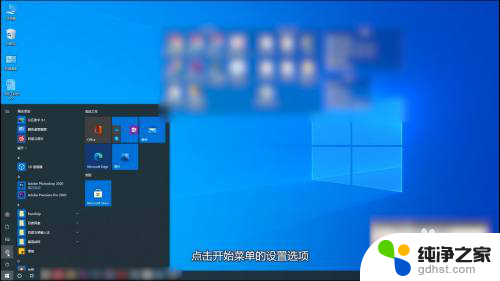 电脑上中英文切换不了怎么办
电脑上中英文切换不了怎么办2024-06-05
-
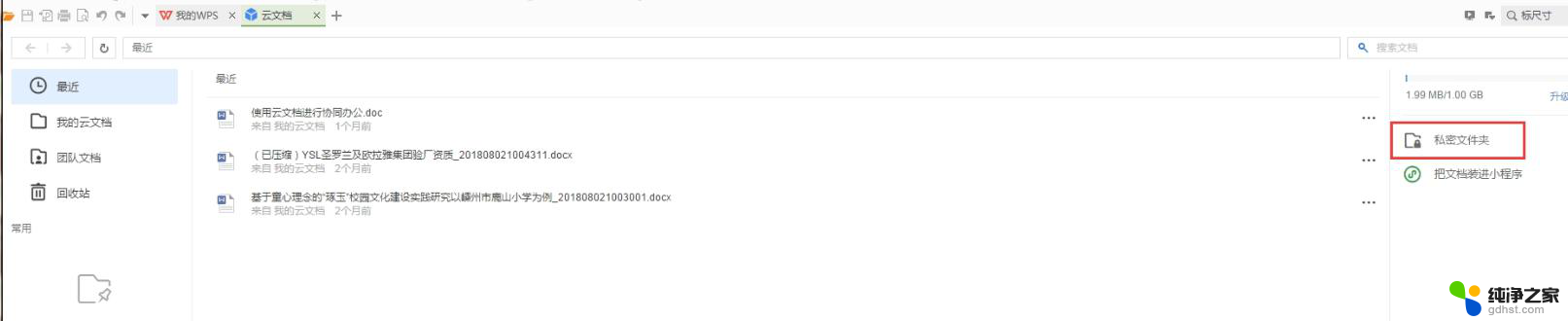 wps私密文件夹找不到了
wps私密文件夹找不到了2024-03-17
-
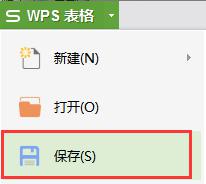 wps保存键找不到了怎么办
wps保存键找不到了怎么办2024-01-09
电脑教程推荐