win10怎么用第二个屏幕
更新时间:2024-06-02 17:45:41作者:yang
在现代工作和娱乐中,使用多个屏幕可以提高工作效率和视觉体验,对于Win10电脑用户来说,设置双显示器是一种常见的操作,可以让用户在不同的屏幕上同时展示不同的内容,提高操作的便捷性和多任务处理能力。Win10怎么用第二个屏幕呢?接下来我们将详细介绍Win10电脑如何设置双显示器,让您轻松享受多屏幕工作和娱乐的乐趣。
方法如下:
1.桌面空白处右击,选择显示设置。打开下图。
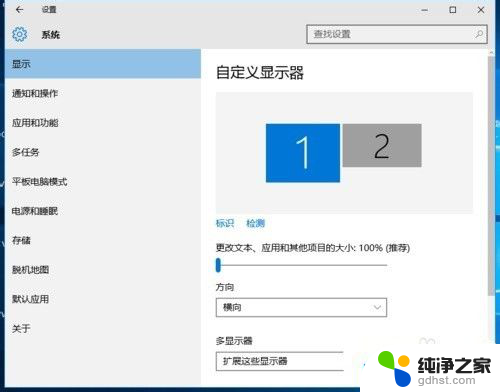
2.先点击标识,标识出两个显示器。
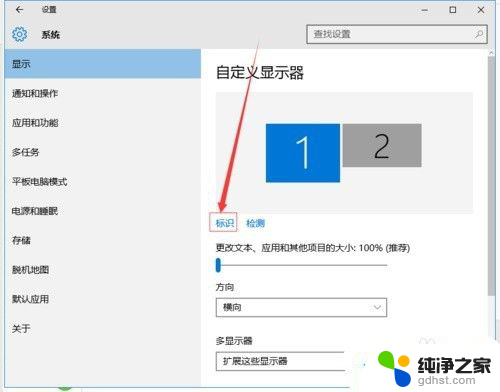
3.选择你需要当主显示器的那个图标,勾选 使之成为我的主显示器,点击应用。这样这个显示器就成为了你的主显示器了。
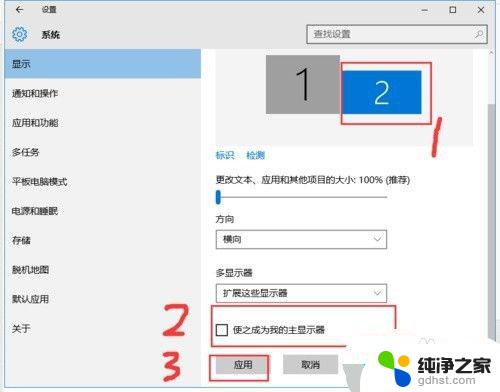
4.多显示器那边选择扩展这些显示器。点击应用。
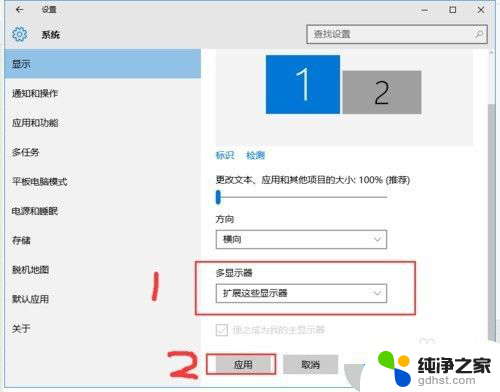
5.击显示器1,不松手。拖动位置,就可以把显示器1拖动到显示器2的上面,下面,左面,右面 ,具体拖动到哪里就看你的心情和需求了。
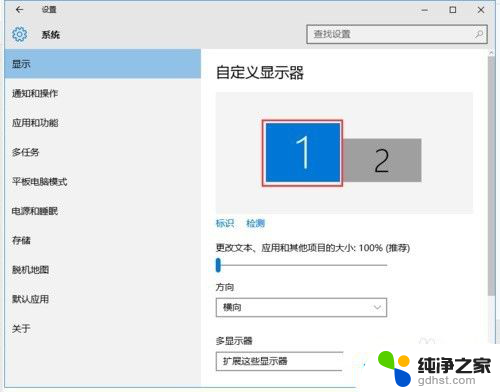
6.分别选择显示器1和显示器2,点击高级显示设置。
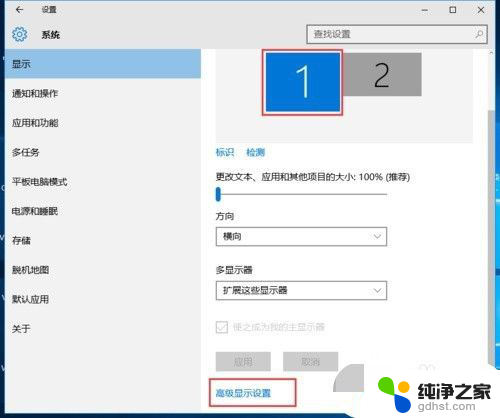
7.每个显示器的分辨率可以在这里调。
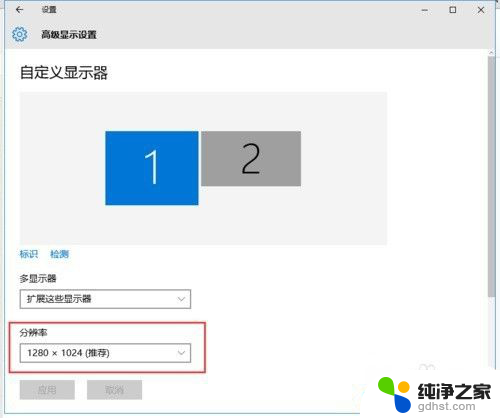
以上就是Win10如何使用第二个屏幕的全部内容,碰到同样情况的朋友们可以参照以上方法来处理,希望对大家有所帮助。
- 上一篇: 台式电脑能蓝牙连接音响吗
- 下一篇: 电脑显卡内存在哪里看
win10怎么用第二个屏幕相关教程
-
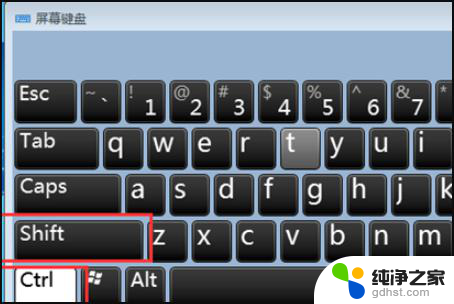 切换第二个桌面快捷键
切换第二个桌面快捷键2024-09-08
-
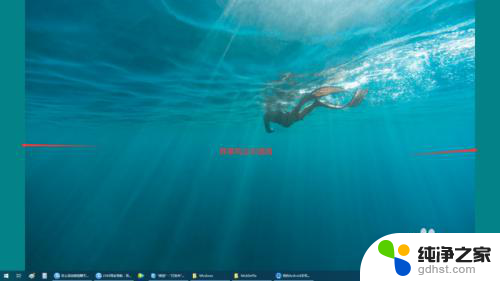 怎么让壁纸占满整个屏幕
怎么让壁纸占满整个屏幕2024-03-19
-
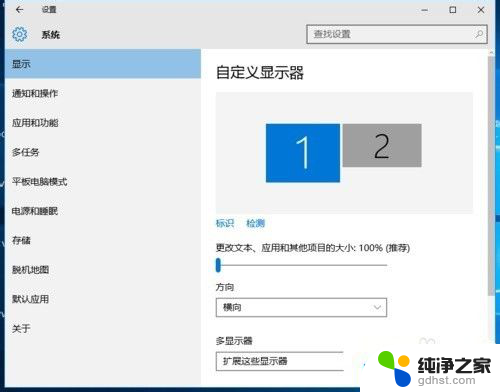 电脑怎么显示两个屏幕
电脑怎么显示两个屏幕2024-04-27
-
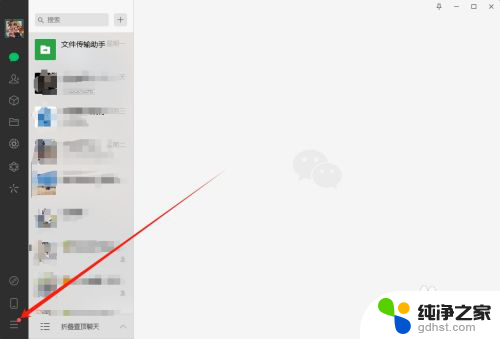 win10微信开机启动怎么不借用第三方关闭
win10微信开机启动怎么不借用第三方关闭2024-09-26
win10系统教程推荐