win10改变显示器亮度
Win10系统中,用户可以通过调节显示器亮度来适应不同环境下的亮度需求,有时候电脑屏幕突然变暗可能会让人感到困扰。要解决这个问题,可以尝试重新调节显示器亮度或检查电脑的节能设置,确保系统没有自动调低亮度。也可以尝试更新显卡驱动程序或重启电脑来解决突然变暗的情况。希望以上方法能帮助您解决电脑屏幕突然变暗的问题。
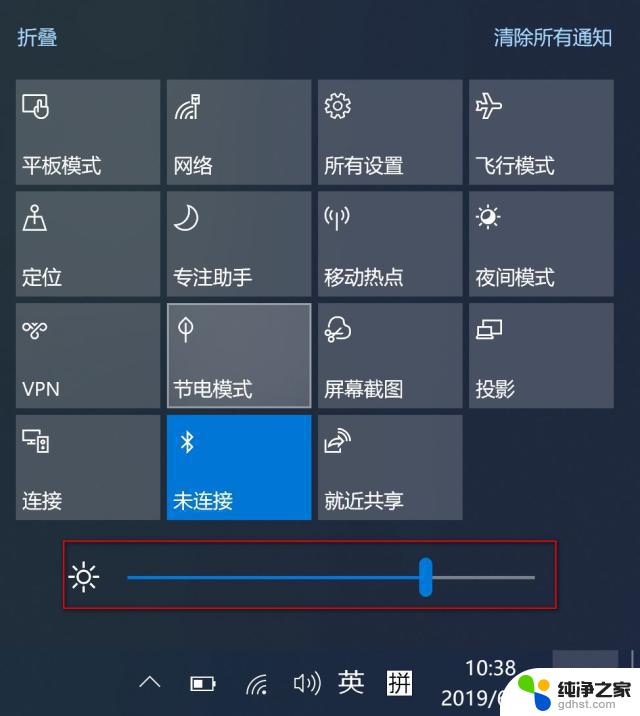
#### 1. 使用快捷键
**Windows系统**:大多数笔记本电脑都配备了调节屏幕亮度的快捷键,通常是键盘上的Fn键与亮度调节键(通常标有太阳图标或亮度条)组合使用。按下Fn键的同时,连续按上或下箭头键即可调节亮度。
**Mac系统**:Mac电脑同样支持快捷键调节,通过按下F1(降低亮度)或F2(增加亮度)键即可快速调整。如果你的Mac键盘上没有这些按键,可能是被功能键(F1-F12)上的其他功能占用,此时需要按下Fn键配合F1/F2使用。
#### 2. 系统设置
**Windows系统**:在Windows 10及更高版本中,你可以通过“设置”>“系统”>“显示”来找到亮度调节滑块。滑动该滑块即可调整屏幕亮度。
**Mac系统**:在Mac上,你可以通过点击屏幕左上角的苹果图标。选择“系统偏好设置”>“显示器”,在打开的窗口中找到“亮度”滑块,左右拖动即可调节。
#### 3. 外接显示器
对于外接显示器,其亮度调节通常需要通过显示器自带的物理按钮或菜单来完成。查找显示器上的菜单按钮(通常位于显示器底部或侧面),进入菜单后选择“亮度”或类似选项,然后通过方向键和选择键进行调整。
#### 4. 使用第三方软件
通过以上几种方法,你可以轻松调整电脑屏幕的亮度,以适应不同的使用场景和需求。
以上就是关于win10改变显示器亮度的全部内容,有出现相同情况的用户就可以按照小编的方法了来解决了。
- 上一篇: windows10临时文件清理
- 下一篇: win10系统在哪设置语言
win10改变显示器亮度相关教程
-
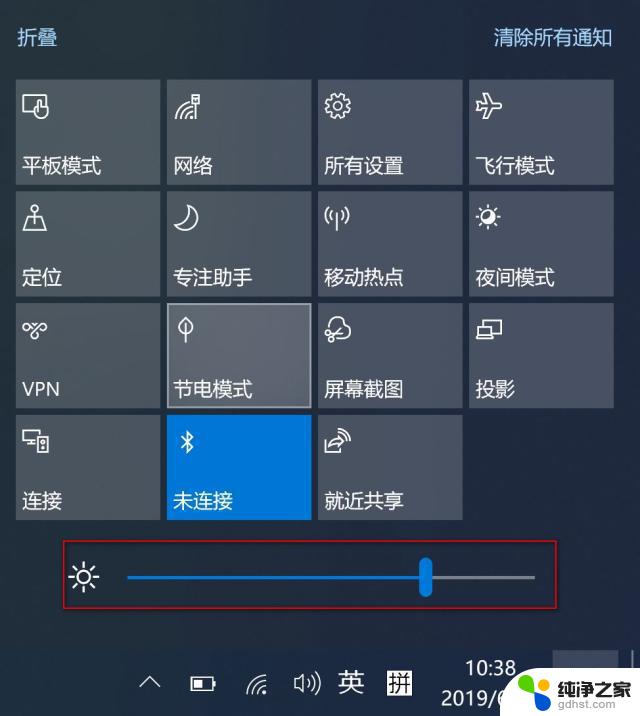 win10系统中调节显示器亮度
win10系统中调节显示器亮度2024-10-02
-
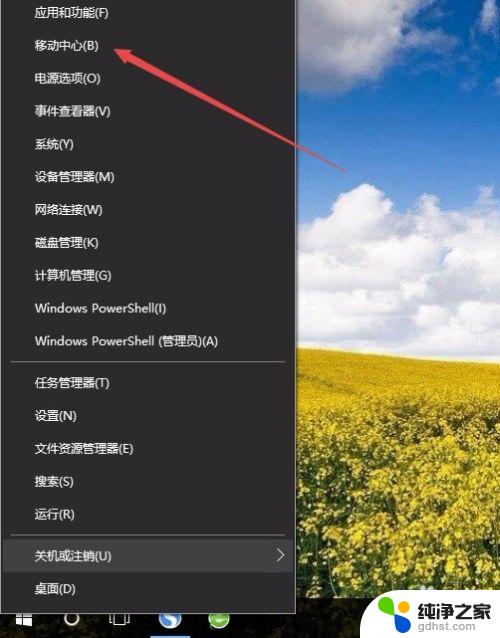 电脑显示器调亮度怎么调
电脑显示器调亮度怎么调2024-07-06
-
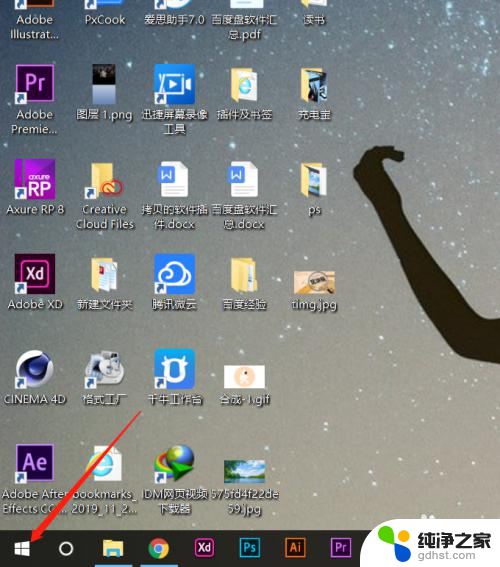 win10显示屏亮度怎么调节
win10显示屏亮度怎么调节2024-02-02
-
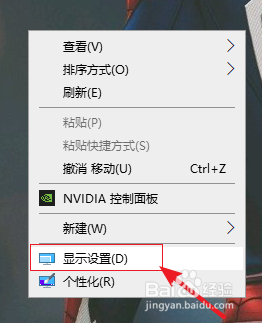 win10如何更改显示器刷新频率
win10如何更改显示器刷新频率2024-09-30
win10系统教程推荐