打印机怎么自定义纸张大小
更新时间:2023-12-04 17:49:59作者:yang
打印机已成为我们生活中不可或缺的一部分,为我们提供了方便快捷的打印服务,在使用打印机的过程中,我们有时会遇到一些特殊需求,比如需要打印非标准尺寸的纸张。在Windows 10系统中,我们该如何自定义纸张大小呢?本文将介绍Windows 10系统下如何自定义打印纸张类型,以满足我们的个性化需求。无论是打印照片、名片还是特殊尺寸的文件,我们都能通过简单的操作实现自定义纸张大小,让打印机更好地适应我们的需求。接下来让我们一起来了解具体的操作步骤吧!
方法如下:
1.单击“开始”菜单。
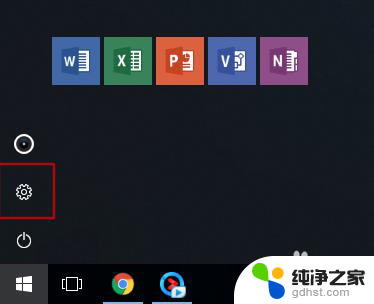
2.单击“设备”图标。
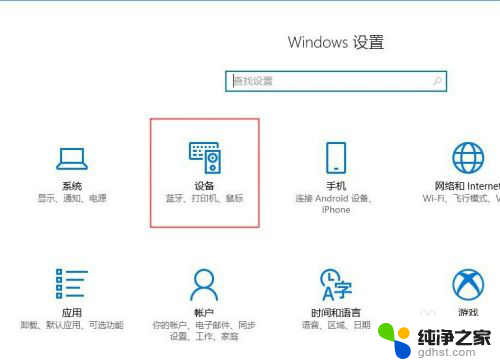
3.单击左侧“打印机和扫描仪”选项。从左侧选项中选择需要设置的打印机,这里以爱普生打印机为例。点击“管理”。
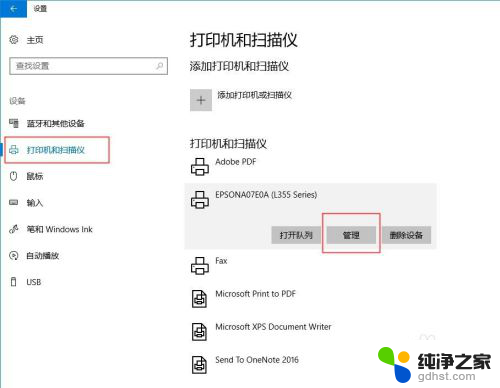
4.选择“打印首选项”。
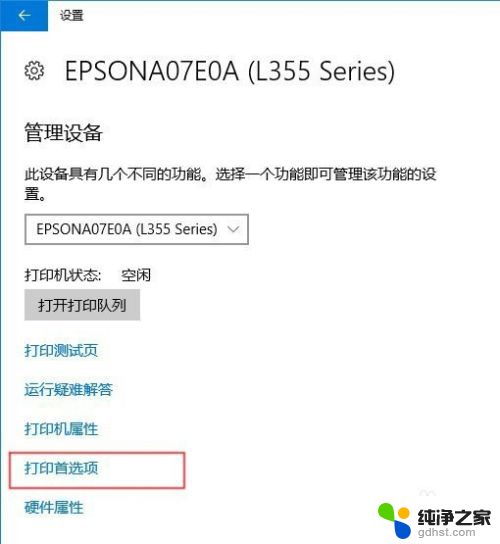
5.在“主窗口”选项卡中,文档尺寸栏。会看到默认的A4纸张,点击下拉列表,坐下面选择“用户自定义”。
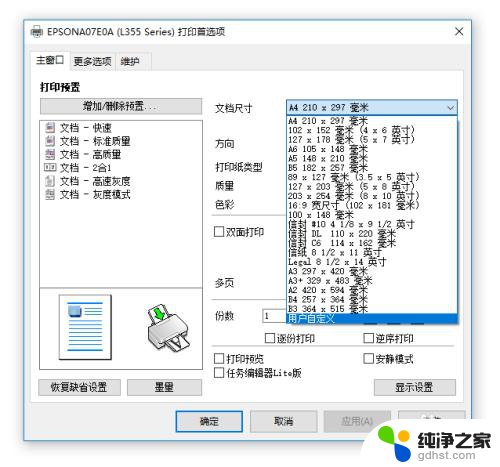
6.在弹出的窗口中可以看到自定义设置栏目,可以修改打印纸尺寸名称。打印纸宽度和长度,注意单位。
点击左侧保存后,在列表中就可以看到新建的纸张类型。点击确定即可。
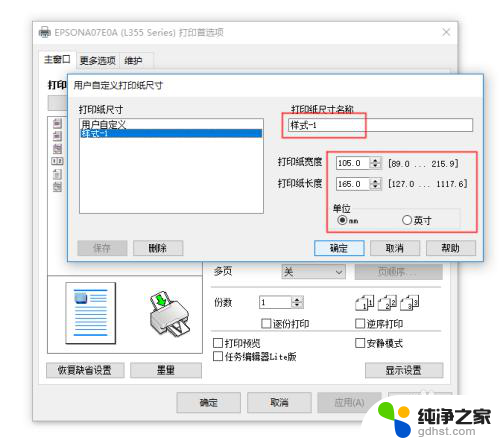
7.这里可以看到已经新建的纸张类型。
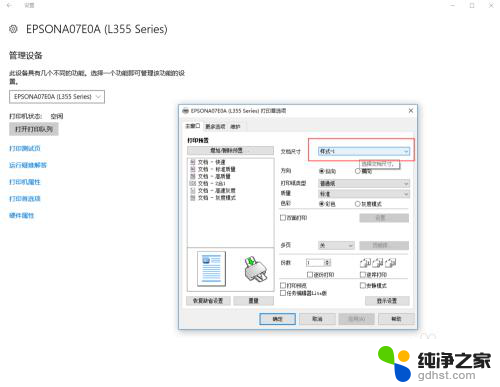
8.打开Word后,在纸张大小一栏,也可以看到新建的纸张类型。
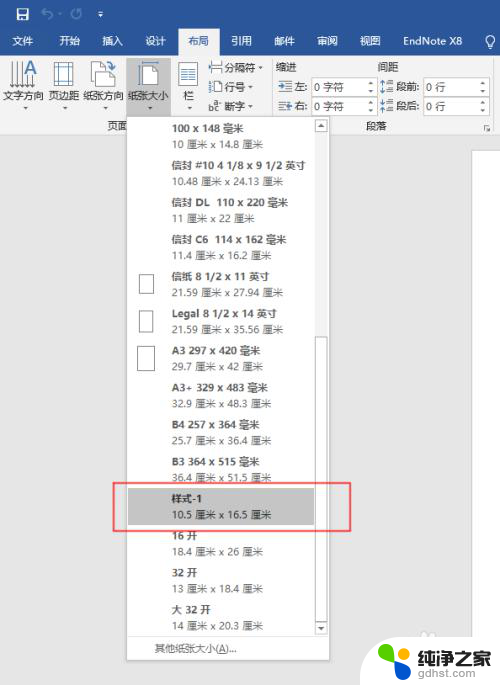
以上就是关于如何自定义打印机纸张大小的全部内容,如果有任何疑问,请按照上述步骤进行操作,希望这些信息能对大家有所帮助。
- 上一篇: 电脑没有图片查看器怎么办
- 下一篇: 华为桌面壁纸怎么换
打印机怎么自定义纸张大小相关教程
-
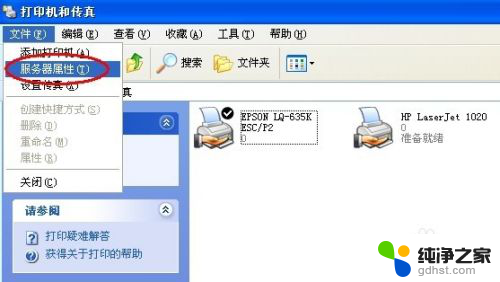 打印机无法选择自定义纸张
打印机无法选择自定义纸张2024-02-25
-
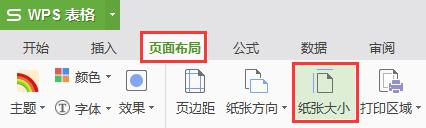 wps表格里边纸张大小如何自定义大小
wps表格里边纸张大小如何自定义大小2024-03-22
-
 打印机打印时纸张不往里进
打印机打印时纸张不往里进2024-04-23
-
 打印机的纸张怎么放
打印机的纸张怎么放2024-08-18
电脑教程推荐