win10怎么修改电脑时间
Win10操作系统作为当前最主流的操作系统之一,为了保证电脑时间的准确性和同步性,提供了一系列简便的方法来修改和同步系统时间,无论是因为电脑出现时间错误,还是需要与其他设备同步时间,Win10都能满足用户的需求。在本文中我们将详细介绍Win10如何修改电脑时间以及如何同步系统时间,让您轻松掌握这些操作技巧。
具体步骤:
1.在win10桌面点击任务栏最右端的时间显示窗口,如下图所示,在弹出菜单中选择<日期与时间设置>.
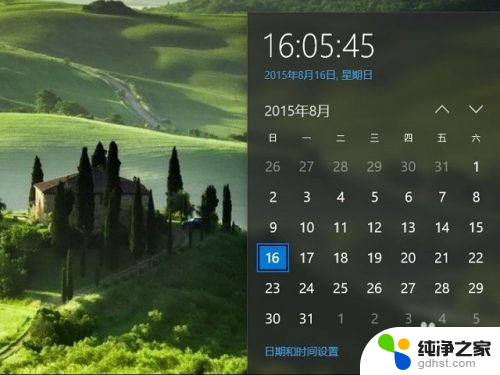
2.打开日期与时间设置窗口后,缺省状态下更改日期与时间的选项为灰色,不可选择,因此需要将上方<自动设置时间>置于关闭状态。
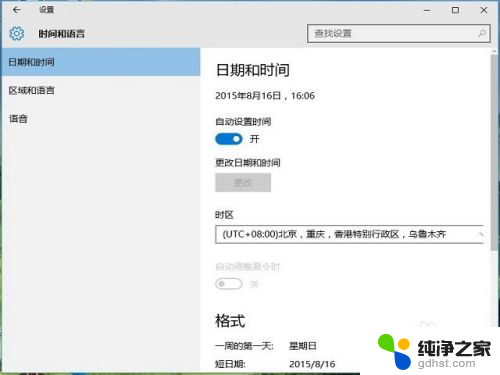
3.如下图所示,将自动设置时间滑动键向左拨动关闭自动设置后,再点击下方的更改日期与时间选项进入修改。
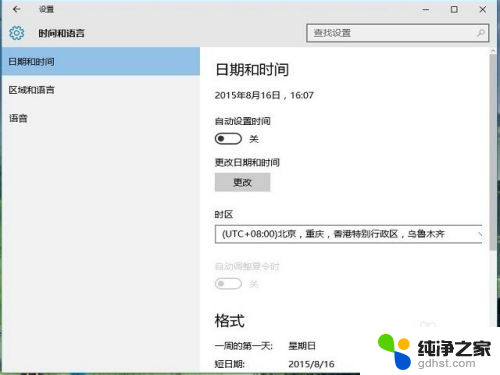
4.下一步就进入了时间更改的窗口,上方一行修改年月日,下方一行是修改具体时间,修改后确定退出就生效了。
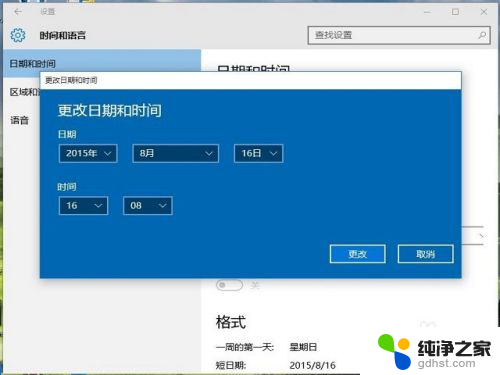
5.实际情况下自动设置时间就可以搞定了,没有必要手动来改时间。如果自动设置下时间不准,一般是因为网络不通,或者时间服务未打开,造成电脑没法从世界时间服务器同步时间造成的
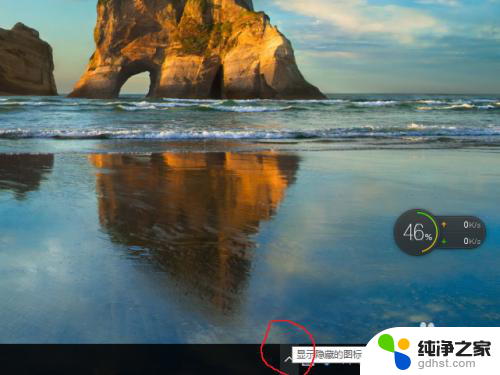
6.网络的问题不在小编解决之列,下一步来解决时间服务的问题,在桌面上右键点击电脑,选择管理,如下图如示。
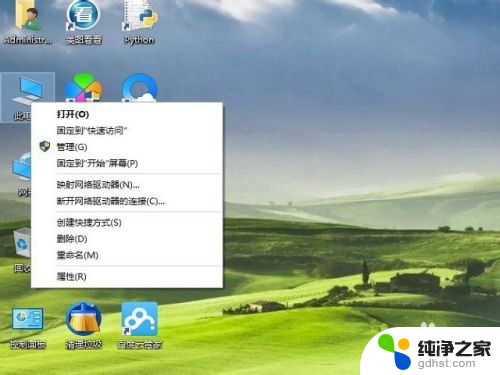
7.在计算机管理菜单,选择左方树形菜单中第三大类<服务与应用程序>,双击点开右侧箭头,在展开菜单中选择<服务>,如下图所示。
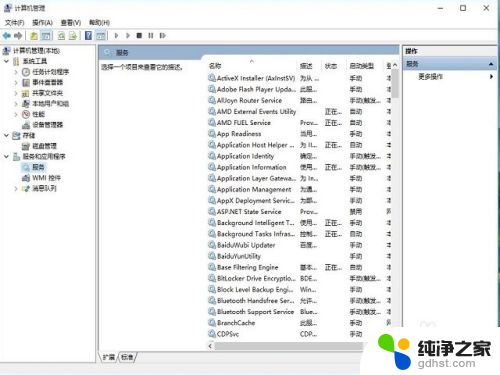
8.在右侧的服务清单中,找到windows time服务,这里的服务是按首字母排列的,所以这个服务已在末属,在该服务上单击右键,选择启动。
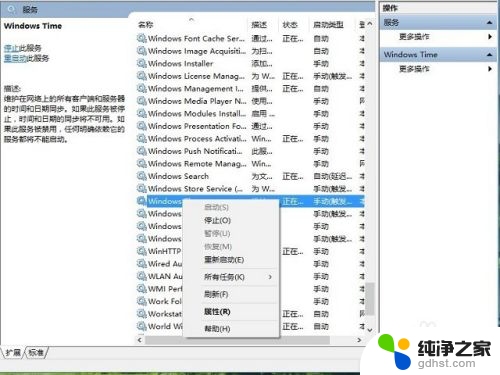
9.下一步我们来配置该服务开机时就启动,左键双击该服务,会进入到服务配置界面,如下图,在启动类型中下拉菜单,选择为自动。
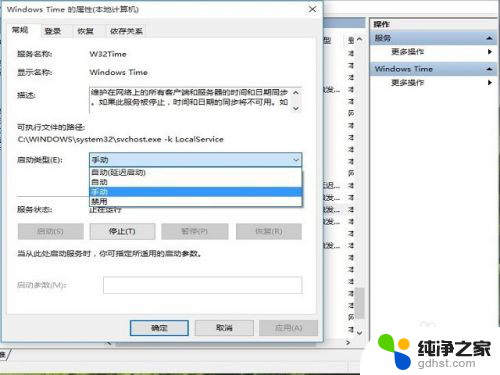
10.当然也在这个界面中启动和停止这个服务,选择下方的确定就可以保存退出。在服务的状态栏里确认该服务已经启动,并且是自动状态,这样windows就会自动同步时间,不用担心时间不准了。
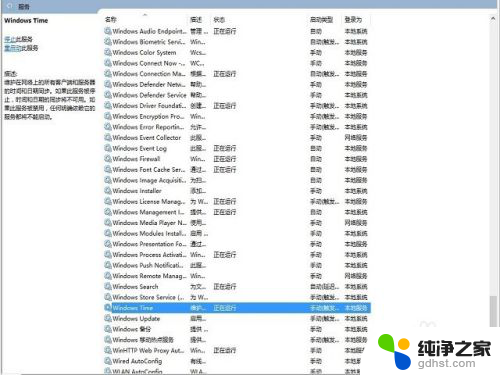
以上就是如何修改电脑时间的全部内容,如果您遇到这种情况,可以按照以上方法解决,希望对大家有所帮助。
win10怎么修改电脑时间相关教程
-
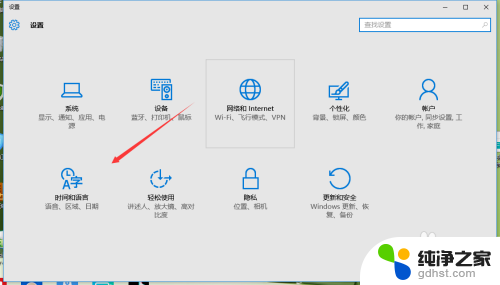 win10修改电脑图片的时间日期
win10修改电脑图片的时间日期2024-10-06
-
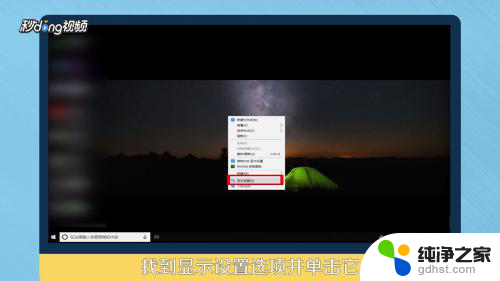 怎样修改锁屏时间设置
怎样修改锁屏时间设置2023-12-21
-
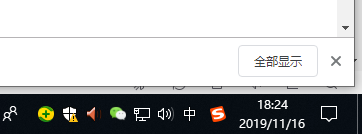 怎么修改时间显示方式
怎么修改时间显示方式2024-05-01
-
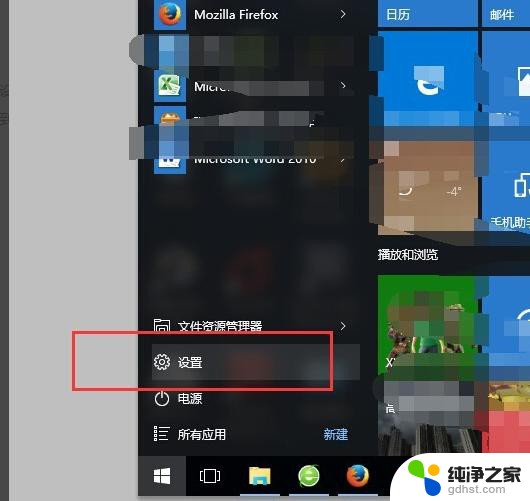 电脑时间错了怎么改
电脑时间错了怎么改2024-03-05
win10系统教程推荐