打印机未完成的任务怎么取消
更新时间:2023-12-10 17:51:47作者:yang
在日常生活中,我们经常会使用打印机来完成各种打印任务,有时候我们可能会遇到一些意外情况,导致打印机未能完成我们所要求的任务。当打印机未完成任务时,我们应该怎样取消它呢?在这个问题上,我们需要了解一些简单的操作方法。如果我们希望立即中止正在进行的打印任务,又该如何操作呢?在本文中我们将探讨如何取消打印机未完成的任务以及如何中止正在进行的打印任务,帮助大家解决这些烦恼。
操作方法:
1.首先,我们在桌面上面,找到计算机,点击进入。【有些人可能把桌面的计算机删除了,小编遇到过这种情况。这个时候,你可以左键点击桌面右下角的开始按键,会出现计算机】
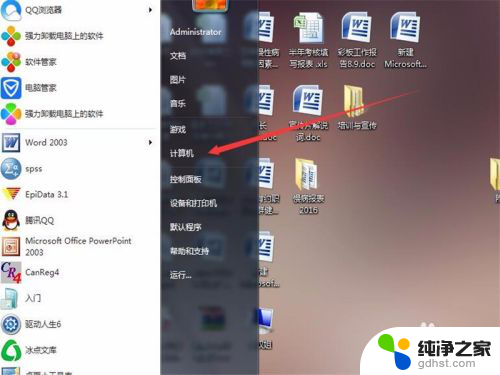
2.进入计算机之后,你在上方的菜单栏上面找到控制面板,点击控制面板,进入控制界面。
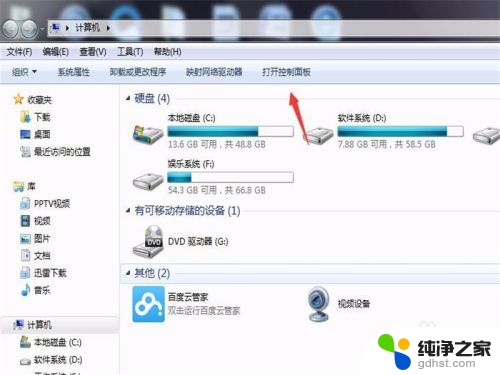
3.进入控制界面之后,你在第一列第三行硬件与声音,点击下面的查看设备与打印机,或者直接点击硬件与声音,直接进入界面。
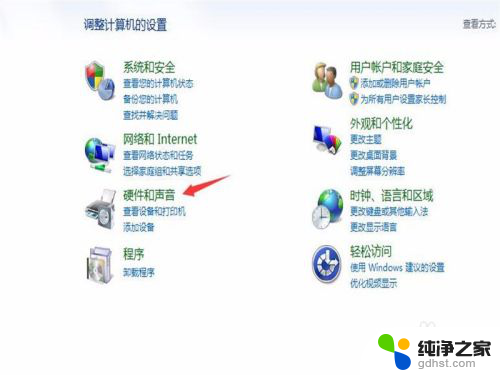
4.进入硬件界面之后,你点击你自己默认能够使用的打印机。也就是图标上面打勾的那个打印机,右键点击查看现在正在打印什么。
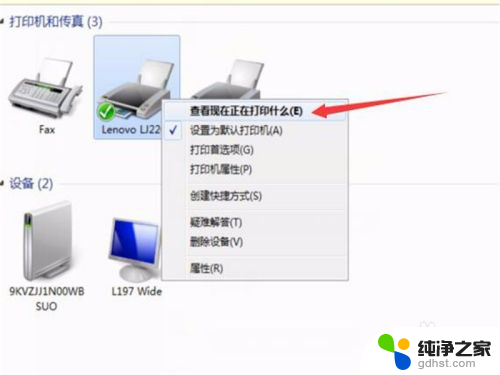
5.之后会出现一个弹窗,在弹窗里面。我们会看到打印的任务,右键点击出现弹窗菜单,点击上面的取消或者删除,任务就删除了。
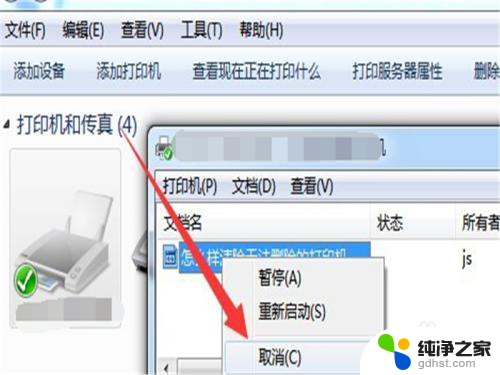
以上是关于如何取消未完成的打印机任务的全部内容,如果遇到这种情况,可以根据我的方法来解决,希望对大家有所帮助。
- 上一篇: 图片嵌入excel表格快捷键
- 下一篇: hp3636怎么连接无线网wifi
打印机未完成的任务怎么取消相关教程
-
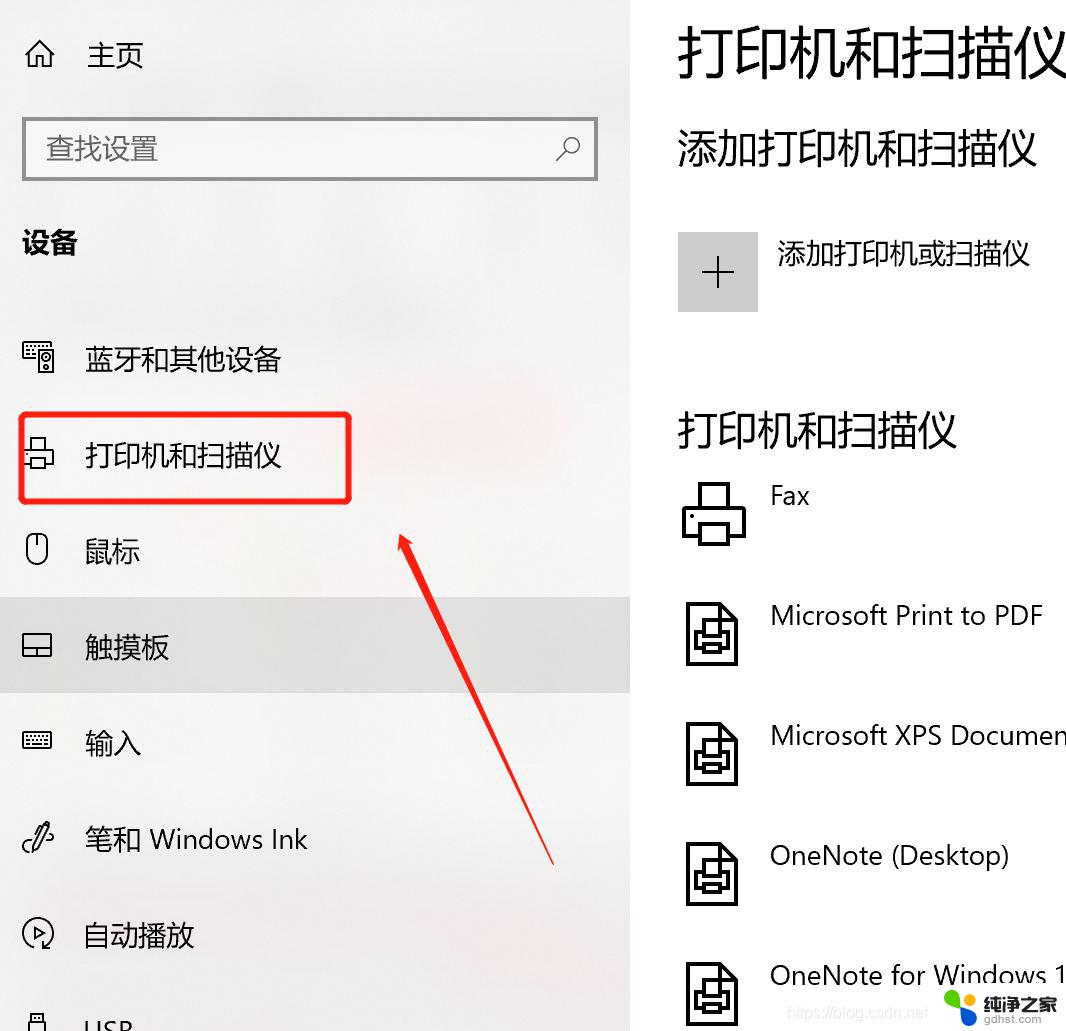 怎么清除打印机上次未完成的任务
怎么清除打印机上次未完成的任务2024-07-30
-
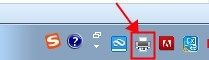 打印机一直无法取消打印任务
打印机一直无法取消打印任务2024-08-28
-
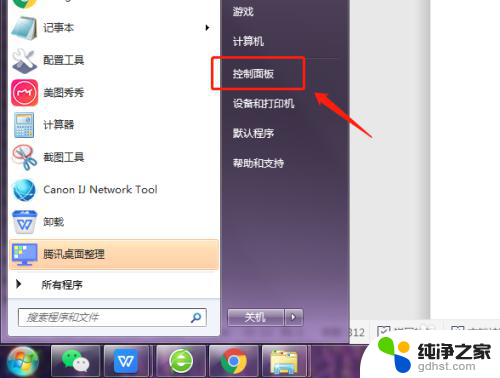 打印机打印多了怎么取消
打印机打印多了怎么取消2024-03-18
-
 打印机高级打印设置怎么取消
打印机高级打印设置怎么取消2023-11-26
电脑教程推荐