我的电脑桌面图标怎么调出来
更新时间:2023-12-29 17:54:15作者:yang
在使用Windows 10操作系统的过程中,有时我们可能会遇到一些问题,比如不知道如何调出桌面上的此电脑图标,此电脑图标是Windows系统中一个非常实用的工具,它可以让我们方便地访问电脑的硬盘、文件和文件夹。有些用户可能会发现,在他们的电脑桌面上并没有显示这个图标。该如何调出桌面上的此电脑图标呢?接下来我们将一起来探讨这个问题的解决方法。
方法如下:
1.打开电脑,直接进入到Windows10系统桌面。在桌面空白处点击鼠标右键。
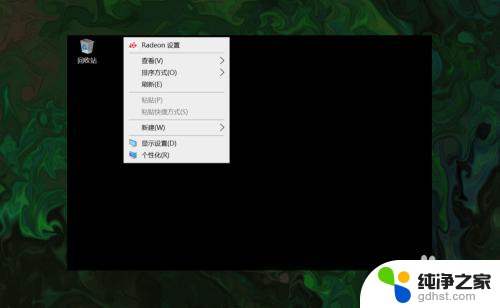
2.在右键菜单中选择个性化菜单,打开并进入个性化设置窗口。
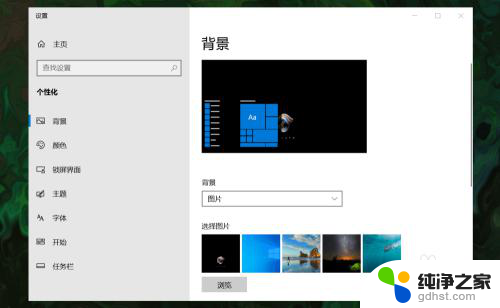
3.在左侧菜单中选择主题菜单,在右侧设置中找到桌面图标设置选项。
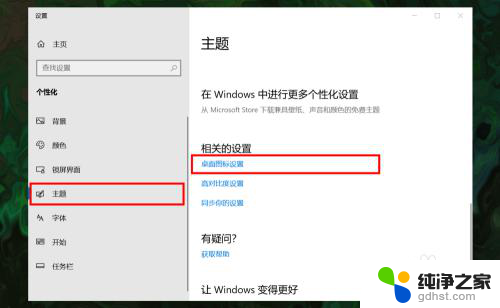
4.点击桌面图标设置选项打开桌面图标设置窗口,在下面找到计算机选项。
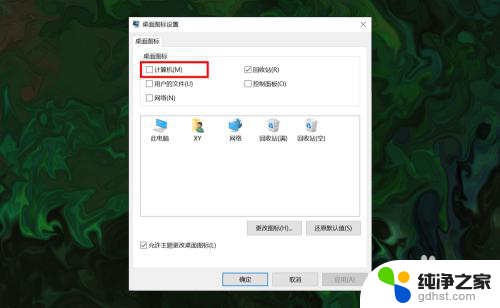
5.勾选计算机选项,然后在下面图标中选中此电脑图标。最后点击底部确定按钮。
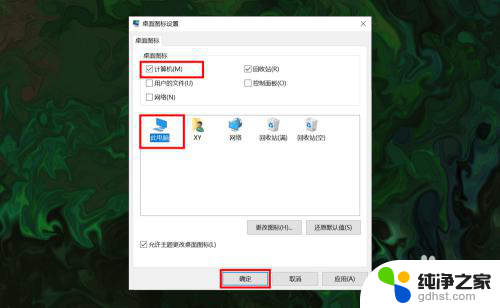
6.确定后返回到系统桌面就可以看到此电脑图标已经显示出来了,点击即可使用。
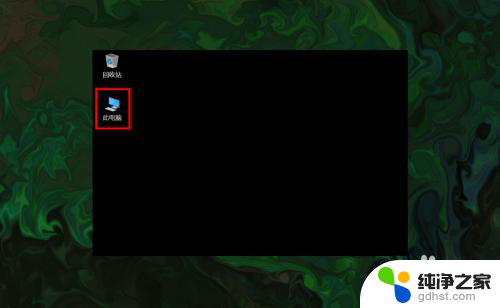
以上是关于如何调出我的电脑桌面图标的全部内容,如果有其他用户遇到相同情况,可以按照以上方法来解决。
- 上一篇: windows10怎么调回中文
- 下一篇: 电脑已禁用输入法怎么恢复win10
我的电脑桌面图标怎么调出来相关教程
-
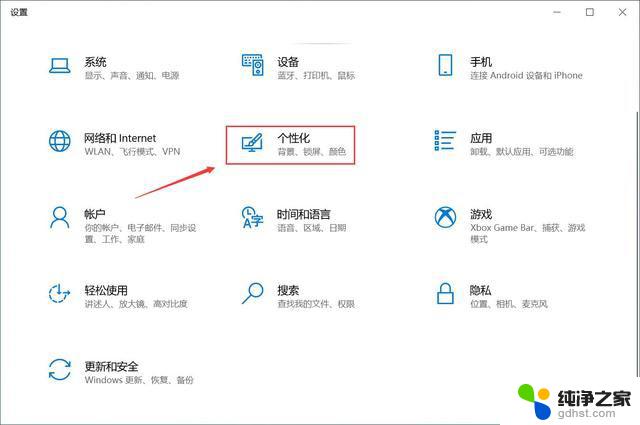 windows桌面图标怎么调出来
windows桌面图标怎么调出来2024-08-04
-
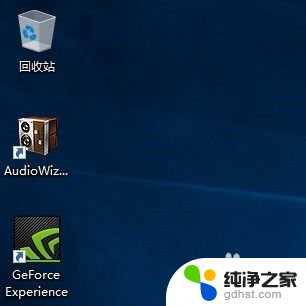 win10在桌面显示我的电脑图标
win10在桌面显示我的电脑图标2024-06-28
-
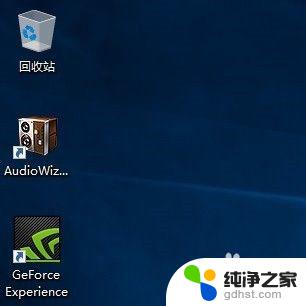 win10如何桌面显示我的电脑图标
win10如何桌面显示我的电脑图标2023-11-07
-
 怎么在桌面显示我的电脑图标
怎么在桌面显示我的电脑图标2024-04-20
win10系统教程推荐