苹果蓝牙耳机怎么配对笔记本
苹果蓝牙耳机怎么配对笔记本,苹果的AirPods蓝牙耳机成为了许多人的首选,但是许多人却不清楚如何将其与笔记本Windows电脑配对和连接,在这个快节奏的数字时代,我们对于音频设备的依赖越来越大,因此学习如何连接AirPods耳机是非常重要的。在本文中我们将探讨如何将AirPods耳机与笔记本Windows电脑配对,以及一些可能出现的问题和解决方法。无论是工作还是娱乐,让我们一起来掌握这个技巧,为自己的数字生活增添便利吧!
操作方法:
1.首先我们需要开启蓝牙。这里,我们打开桌面左下角的Win10菜单图标。
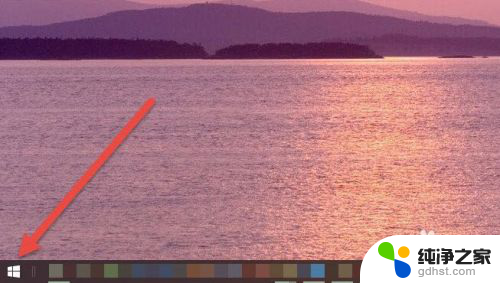
2.然后点击“设置”图标,进入设置界面。
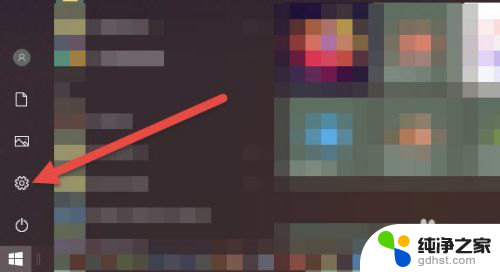
3.打开设置图标后会看到一个白色的窗口,在里面找到“设备”选项,然后点击打开。
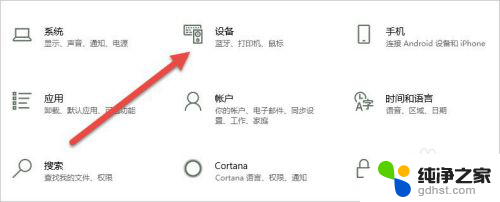
4.打开后,会进入到“蓝牙和其他设备”窗口。点击蓝牙的开关按钮,蓝牙就被打开了。
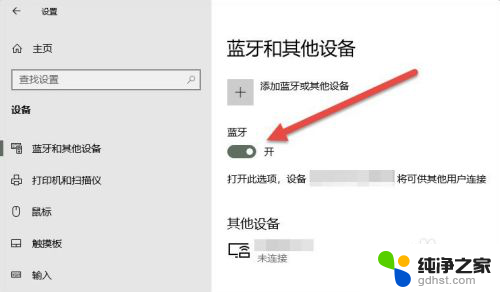
5.接下来,我们单击上面的“添加蓝牙或其他设备”按钮。
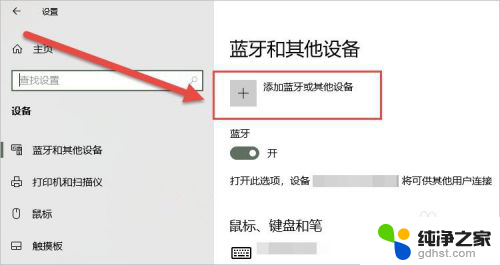
6.在弹出的添加设备窗口中,我们点击添加“蓝牙”选项。
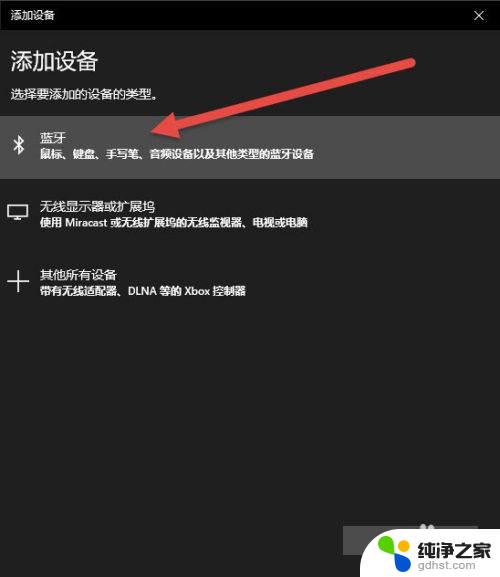
7.接下来,Windows系统会自动检测可连接的设备。直到检测到我们的AirPods设备为止。
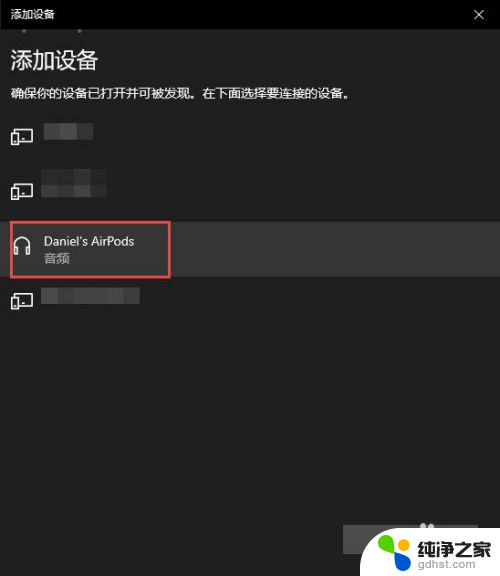
8.如果之前连接过其他的苹果设备,则需要先重置AirPods耳机。重置方法很简单:先将AirPods耳机放入充电盒,长按背面的圆点。直到耳机盒闪烁白色的灯光,重置就完成了。

9.然后,我们点击AirPods设备进行连接,直到显示“你的设备已准备就绪”为止。
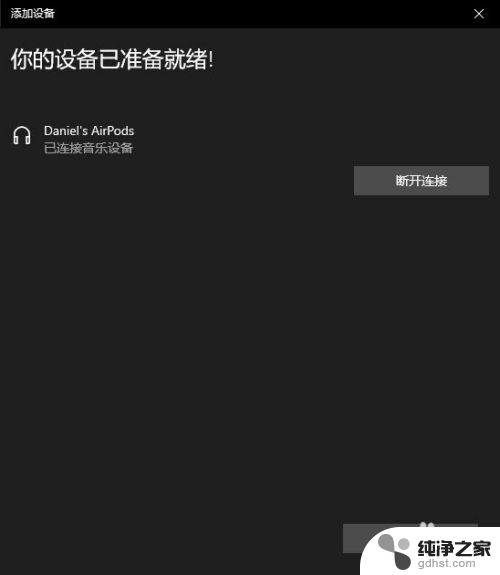
10.最后,我们需要将AirPods设置为输出设备。在“蓝牙和其他设备”设置窗口的右边,我们选择“声音设置”。
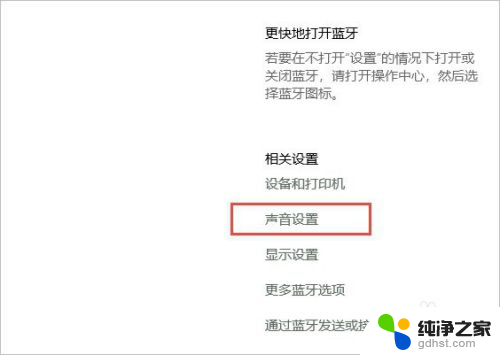
11.在弹出的对话框中,选择将AirPods设备作为输出设备。这样,我们的AirPods耳机就连接到Windows电脑了。
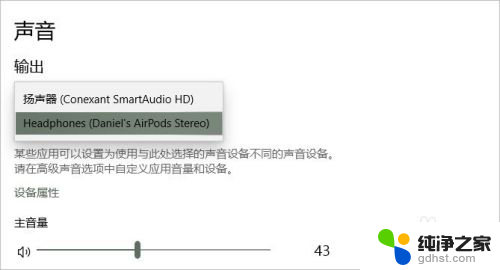
12.如果出现不能连接AirPods的现象,我们需要先进入到“更多蓝牙选项”里。勾选“允许蓝牙设备查找这台电脑”选项,然后单击确定按钮即可。
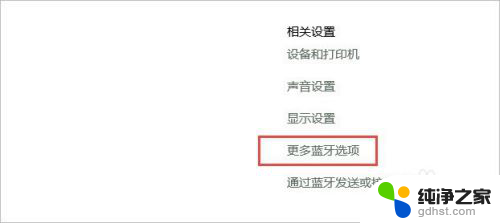
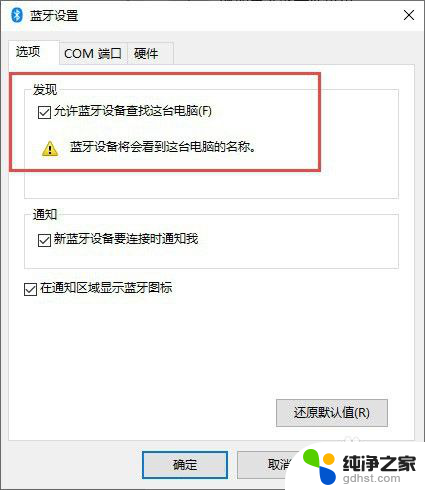
以上就是苹果蓝牙耳机如何与笔记本配对的全部内容,如果遇到这种情况,你可以按照以上操作解决,非常简单快速,一步到位。
- 上一篇: 戴尔如何设置u盘启动
- 下一篇: lol怎么打开帧率显示
苹果蓝牙耳机怎么配对笔记本相关教程
-
 苹果耳机怎么蓝牙配对
苹果耳机怎么蓝牙配对2023-12-10
-
 苹果蓝牙耳机一定要配对吗怎么连接
苹果蓝牙耳机一定要配对吗怎么连接2023-12-07
-
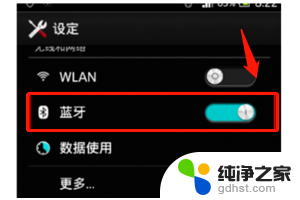 百度蓝牙耳机怎么配对
百度蓝牙耳机怎么配对2024-04-28
-
 无线苹果耳机怎么配对
无线苹果耳机怎么配对2024-01-14
电脑教程推荐