如何更新电脑显卡驱动win11
在使用计算机时,显卡驱动的更新是非常重要的,特别是在升级到新的操作系统版本时,Win11系统作为微软最新的操作系统版本,更新显卡驱动也变得更加必要。有多种方式可以更新电脑显卡驱动,包括通过设备管理器、通过厂商官网下载驱动程序、通过第三方软件以及通过Windows Update等方式。选择合适的更新方式能够确保显卡的正常运行,提升计算机的性能和稳定性。了解如何更新电脑显卡驱动对于保持电脑良好运行状态至关重要。
Win11怎么更新显卡驱动? 方法一:1、直接桌面底部搜索“设备管理器”打开。
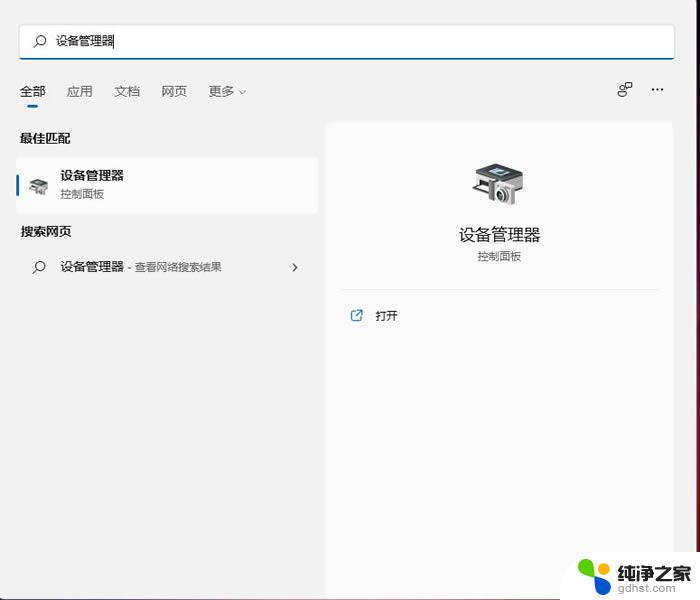
2、点击进入“设备管理器”,打开“显示适配器”。
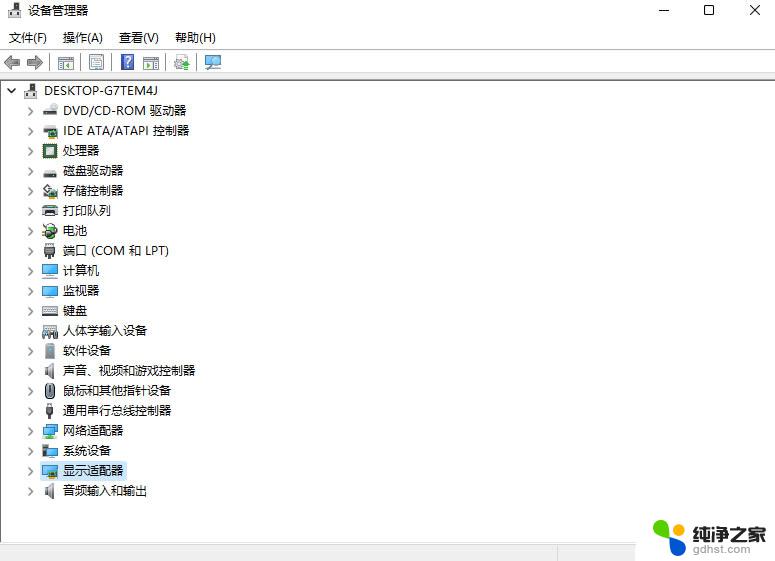
3、右键点击选择“更新驱动程序”。
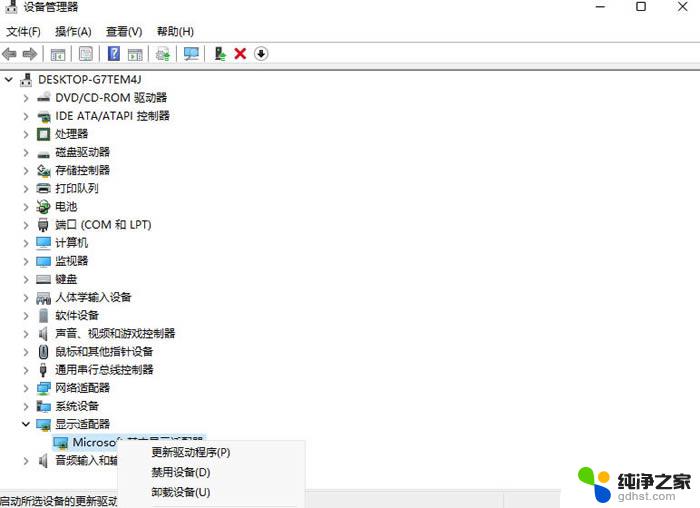
4、选择“浏览我的计算机以查找驱动程序软件”。
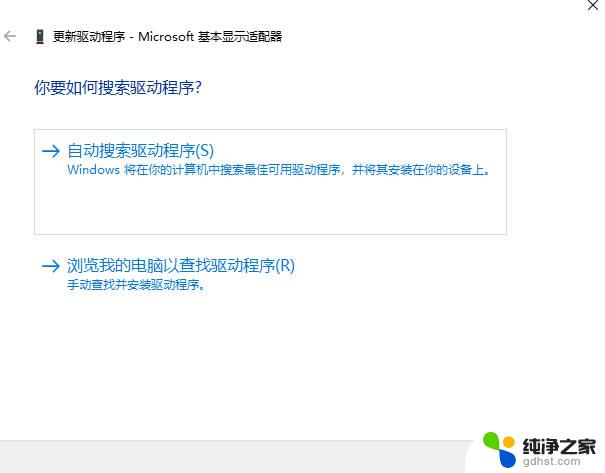
5、添加你的程序驱动程序,点击“下一步”即可完成安装。(如果需要重新安装驱动的话,也可以选择卸载掉驱动。然后直接去电脑官网下载新的驱动安装即可)
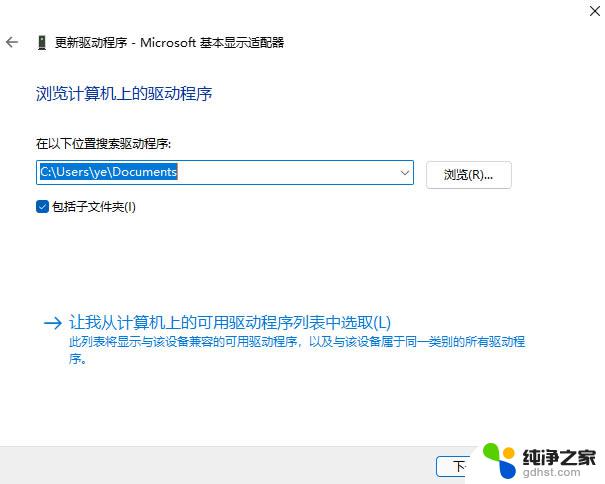
1、首先,我们单击开始菜单并选择“设置”选项。
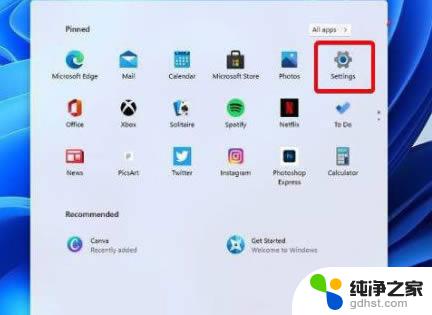
2、进入到页面找到Windows 设置(Win+i)窗口,点击“更新和安全”。点击Windows Update。
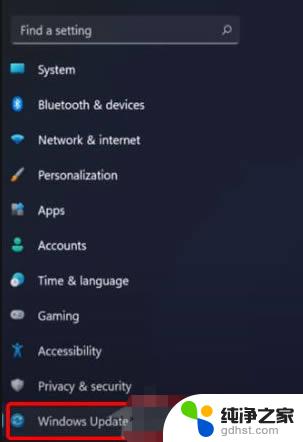
3、我们点击 Check for updates。(检查更新)即可。
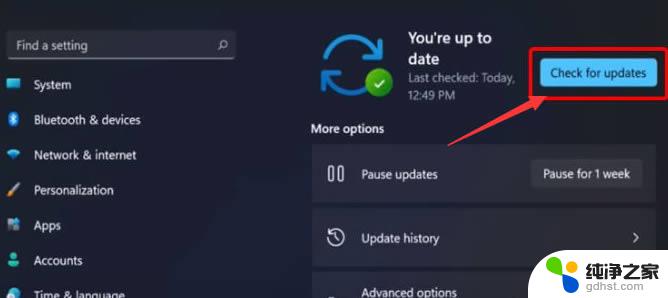
1、我们打开设备管理器。
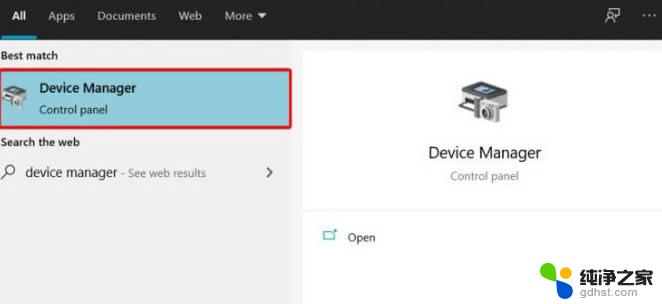
2、在设备管理器窗口,展开要更新的驱动程序。右键点击所需的驱动程序,在打开的菜单项中,选择更新驱动程序。
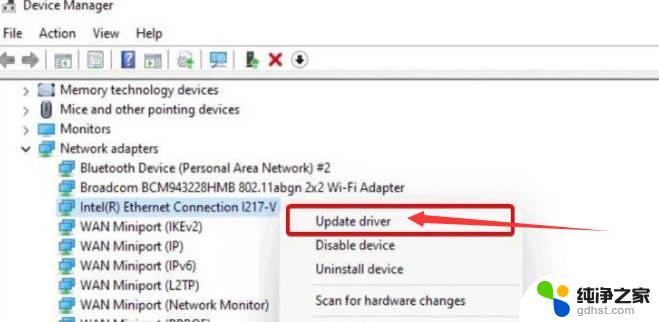
3、然后选择Search automatically for drivers(自动搜索驱动程序)。
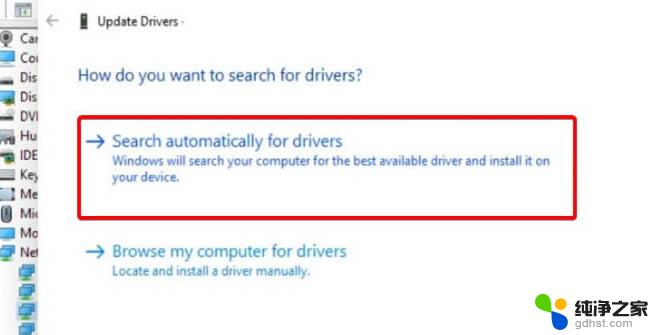
1、我们可以使用第三方驱动程序,它能够自动扫描、安装、修复和更新电脑需要的任何驱动程序。
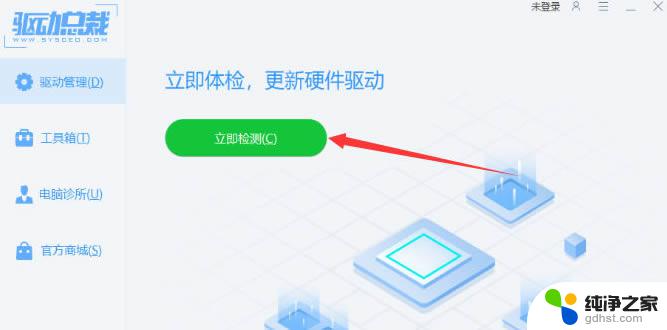
以上就是如何更新电脑显卡驱动win11的全部内容,有遇到这种情况的用户可以按照小编的方法来进行解决,希望能够帮助到大家。
- 上一篇: win11笔记本翻盖开机如何
- 下一篇: win11怎么不弹用户控制弹窗
如何更新电脑显卡驱动win11相关教程
-
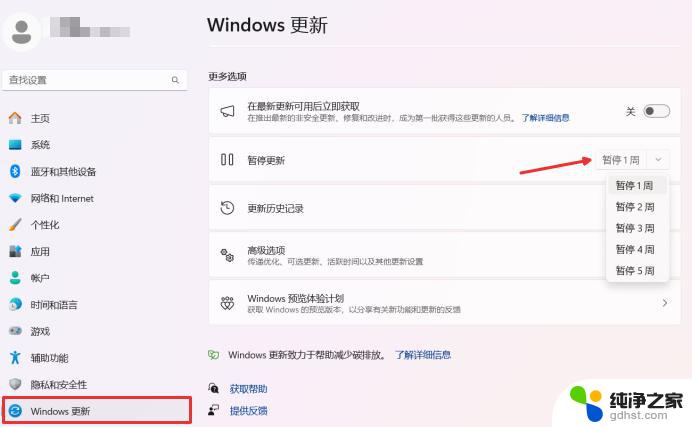 win11如何关闭因特尔显卡自动更新
win11如何关闭因特尔显卡自动更新2024-10-19
-
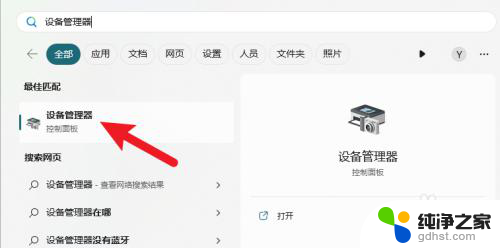 win11打印机怎么更新驱动
win11打印机怎么更新驱动2024-10-30
-
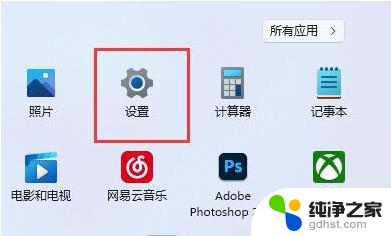 win11音频驱动程序更新
win11音频驱动程序更新2024-11-12
-
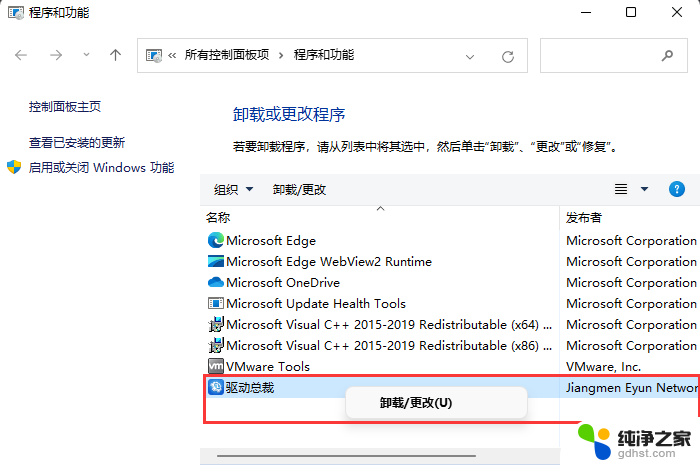 win11如何卸载驱动程序包
win11如何卸载驱动程序包2024-10-21
win11系统教程推荐