笔记本连接显示屏的驱动
在使用笔记本电脑连接外接显示屏时,经常会遇到显示屏驱动不兼容或需要更新的情况,为了确保显示效果更加稳定和清晰,及时更新外接显示器驱动程序是非常重要的。本教程将详细介绍如何更新外接显示器驱动程序,帮助用户轻松解决连接显示屏时可能遇到的问题,让工作和娱乐更加顺畅。
操作方法:
1.首先,鼠标在此电脑图标上右击,然后在弹出的菜单中点击“管理”。
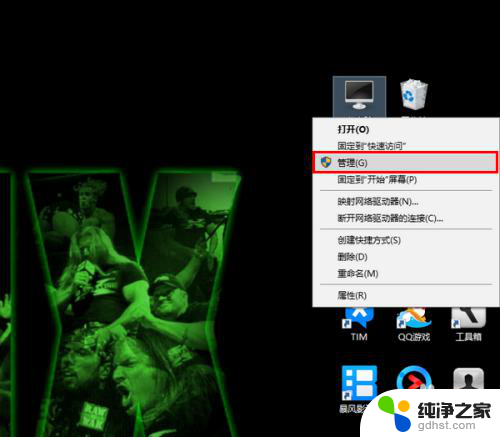
2.这时,将打开计算机管理窗口。在这个窗口左侧的项目列表中,点击选择“设备管理器”。
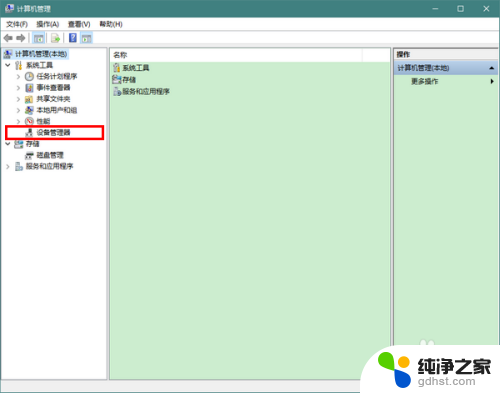
3.接着,在右侧项目列表中展开“监视器”。再在代表外接显示器的项目上右击鼠标,选择“更新驱动程序”。
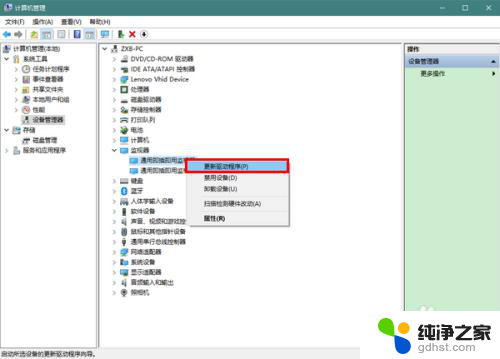
4.随后,点击“浏览我的计算机以查找驱动程序软件”。
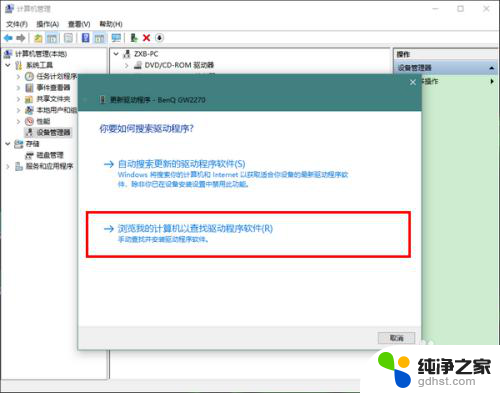
5.接下来,找到外接显示器的驱动程序所在的文件夹,再点击“确定”。
在此需要提醒大家的是,一般说来。在我们购买显示器时,通常显示器的生产厂家都会附赠一个显示器的驱动光盘,里面就含有相关的驱动程序。如果你在购买显示器时没有得到驱动光盘,那么就需要自己事先到显示器生产厂家的官网去下载对应的驱动程序。
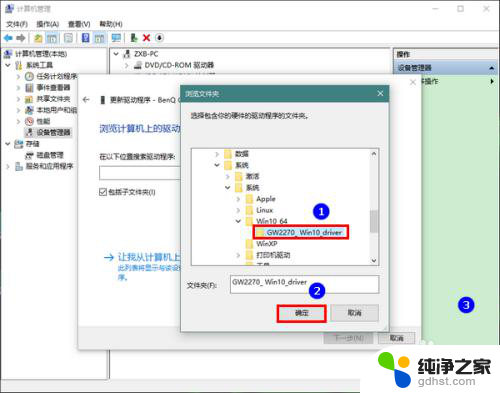
6.设置好驱动程序的路径以后,我们再点击“下一步”。这时,系统将会自动识别并安装外接显示器的驱动程序。
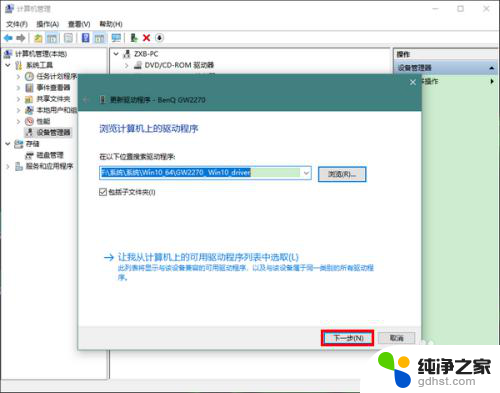
7.等到驱动程序安装完成后,我们重启电脑。再次进入系统时,就可以看到该显示器已经成功被系统识别出来,并且已经可以正常使用了。
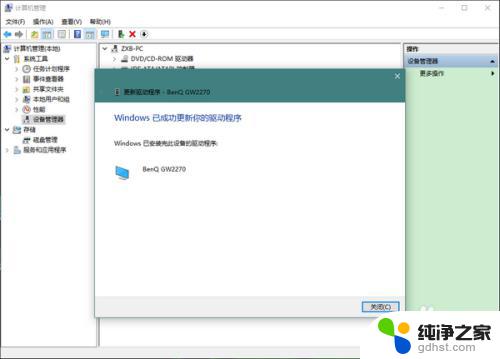
以上是关于笔记本连接显示屏驱动的全部内容,如果遇到这种情况,您可以按照以上步骤解决问题,非常简单快速。
- 上一篇: 打印机如何默认双面打印
- 下一篇: 台式电脑不开机什么原因
笔记本连接显示屏的驱动相关教程
-
 笔记本和台式显示屏怎么连接
笔记本和台式显示屏怎么连接2024-03-27
-
 笔记本电脑可以接显示屏吗
笔记本电脑可以接显示屏吗2024-05-20
-
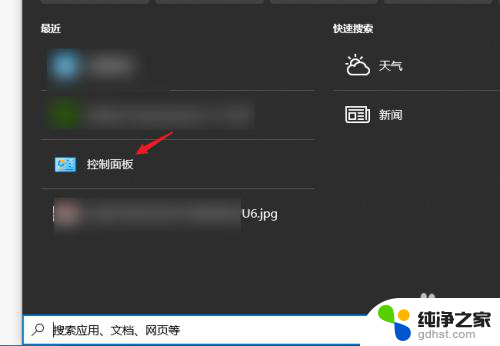 笔记本接显示屏 笔记本可以盖上吗
笔记本接显示屏 笔记本可以盖上吗2024-05-23
-
 怎么用笔记本连显示屏
怎么用笔记本连显示屏2024-06-01
电脑教程推荐