win10在桌面显示我的电脑图标
更新时间:2024-06-28 17:57:32作者:jiang
Win10系统在桌面上显示我的电脑图标是非常方便的,用户可以通过点击该图标来快速访问计算机中的各种文件和设置,要显示我的电脑图标,只需在桌面空白处右键点击,选择个性化选项,然后在左侧菜单中点击主题,再在右侧找到桌面图标设置,勾选我的电脑选项即可。这样一来用户就可以轻松地在桌面上找到我的电脑图标,方便快捷地管理自己的电脑文件和设置。
操作方法:
1.进入win10系统后,默认的是没有我的电脑图标的,如下图所示。
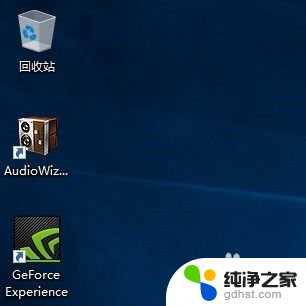
2.在桌面空白处右击,选择个性化,如下图所示。
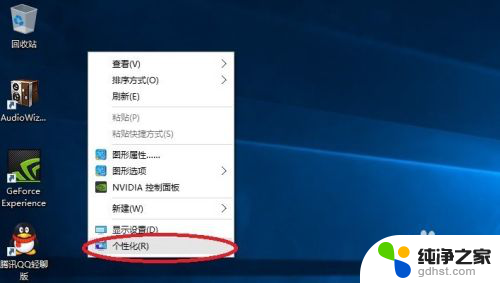
3.点击个性化进入个性化窗口,点击个性化窗口上的主题按钮。如下图所示。
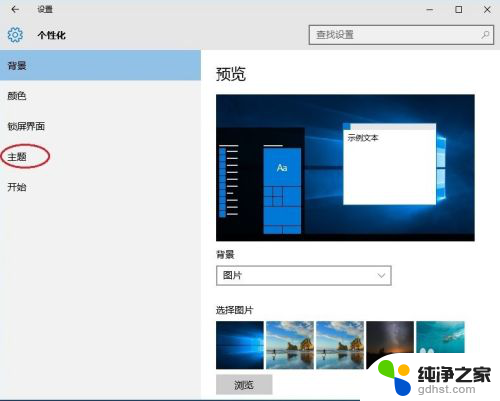
4.点击后,在主题界面可以看到桌面图标设置,如下图所示。
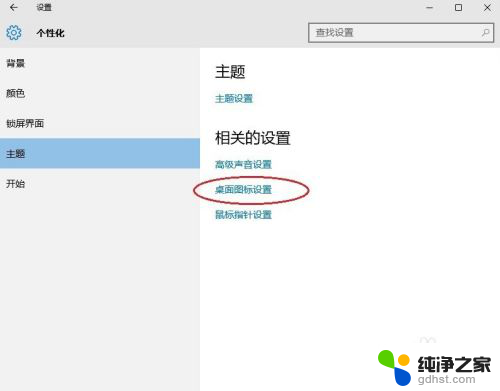
5.点击后,弹出桌面图标设置对话框。这里可以看到此电脑,如下图所示。
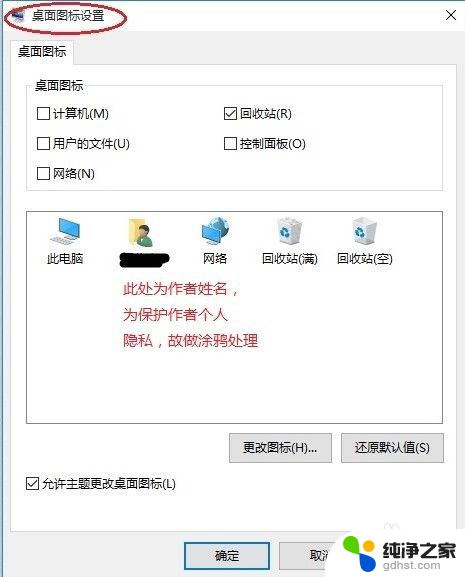
6.在左面图标设置对话框中勾选计算机,然后点击确定按钮。如下图所示。
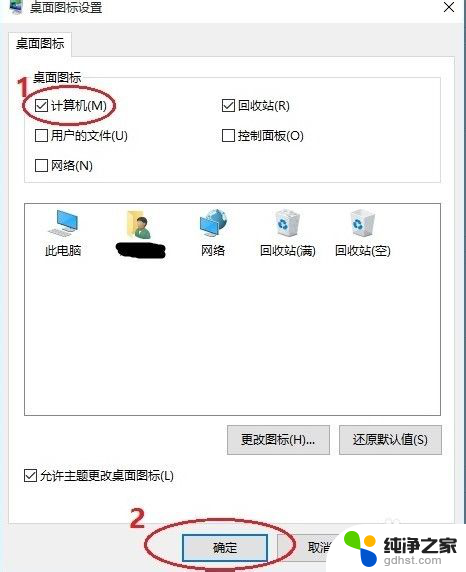
7.点击确定后,桌面就会显示我的电脑图标了,如下图所示。

以上就是win10在桌面显示我的电脑图标的全部内容,还有不懂的用户可以按照小编的方法来操作,希望能够帮助到大家。
- 上一篇: 电脑截图文件保存在哪个文件夹
- 下一篇: 电脑屏怎么设置锁屏
win10在桌面显示我的电脑图标相关教程
-
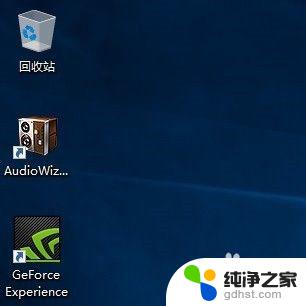 win10如何桌面显示我的电脑图标
win10如何桌面显示我的电脑图标2023-11-07
-
 怎么在桌面显示我的电脑图标
怎么在桌面显示我的电脑图标2024-04-20
-
 在桌面上显示我的电脑
在桌面上显示我的电脑2024-07-26
-
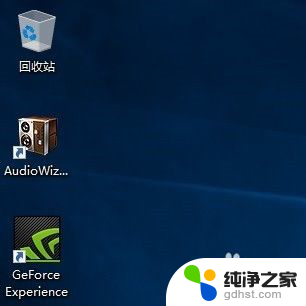 如何在桌面显示此电脑图标
如何在桌面显示此电脑图标2024-04-24
win10系统教程推荐