win11怎么修改软件安装路径
更新时间:2024-09-29 17:58:10作者:xiaoliu
Win11作为最新的Windows操作系统,用户们纷纷关注着它的各种新功能和设置,其中修改软件安装路径和设置软件默认安装位置成为了用户们热议的话题之一。在Win11中,用户可以自定义软件的安装路径,让安装的软件存储在自己想要的文件夹中,更加方便管理和整理。同时设置软件默认安装位置也是一项很实用的功能,可以帮助用户节省时间和精力,让安装的软件直接安装到指定的目录中,避免安装过程中的重复选择路径的操作。在这篇文章中我们将详细介绍Win11如何修改软件安装路径和设置软件默认安装位置的方法,让用户们能够更好地利用这些功能。
win11怎么改变软件安装位置:
1、首先打开左下角开始菜单。
2、接着打开其中的“设置”。
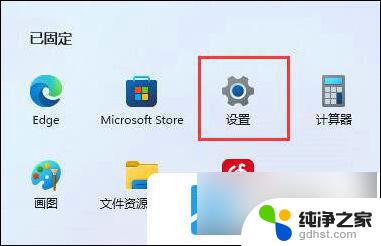
3、然后进入“存储”选项。
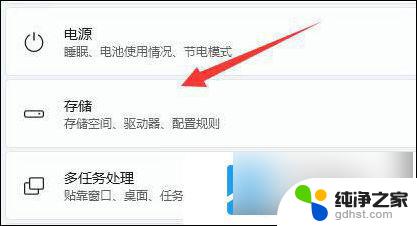
4、随后展开高级存储设置,打开“保存新内容的地方”。
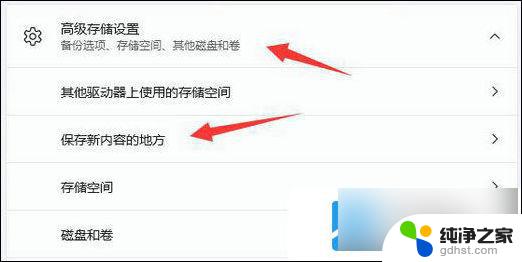
5、在其中修改新内容的保存路径。
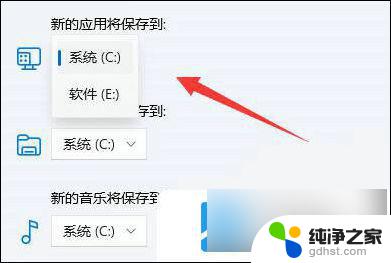
6、修改好之后,打开文件资源管理器,右键下载文件夹选择“属性”。
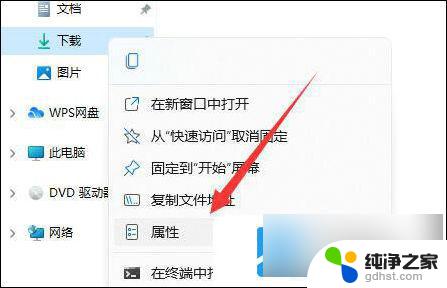
7、最后在“位置”里选择“移动”就能更改默认下载路径了。
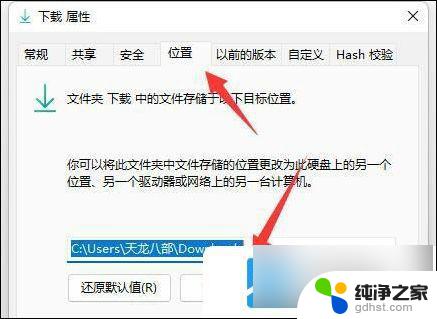
以上就是win11怎么修改软件安装路径的全部内容,有出现这种现象的小伙伴不妨根据小编的方法来解决吧,希望能够对大家有所帮助。
- 上一篇: win10蓝屏 u盘启动盘
- 下一篇: win10家庭版重装系统后会自动激活吗
win11怎么修改软件安装路径相关教程
-
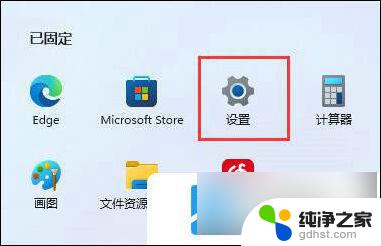 win11安装软件路径修改
win11安装软件路径修改2024-10-27
-
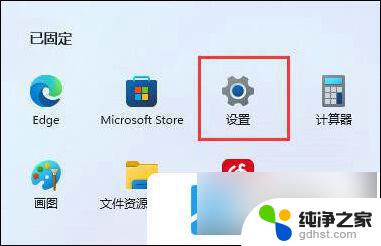 win11如何更改安装软件
win11如何更改安装软件2024-10-21
-
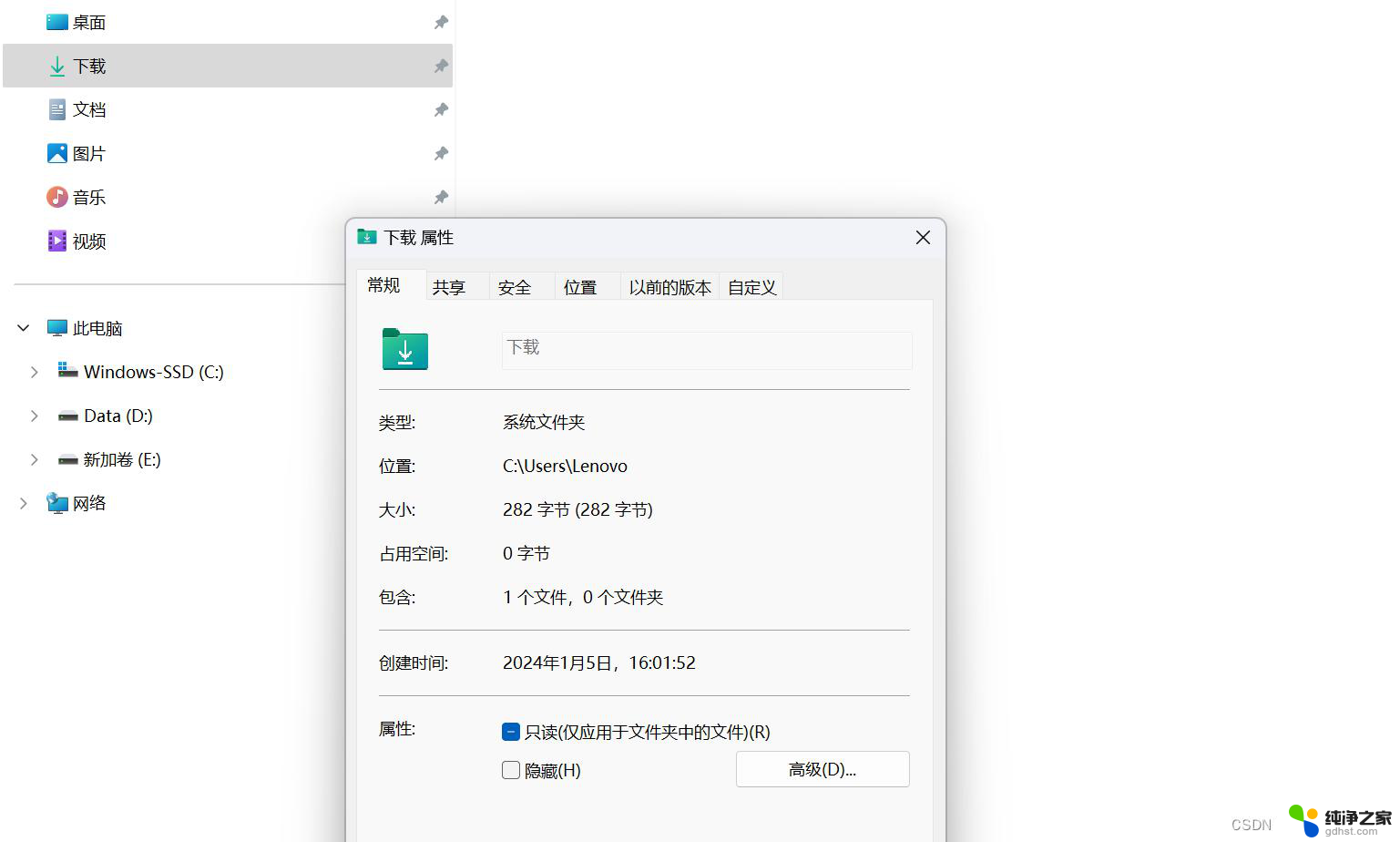 修改win11应用商店默认安装位置
修改win11应用商店默认安装位置2024-10-13
-
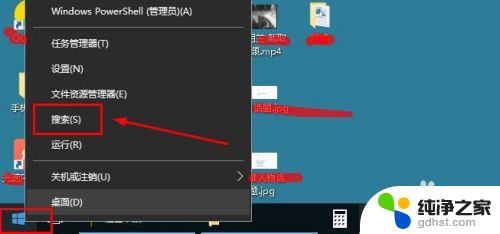 win10安装软件用什么软件
win10安装软件用什么软件2024-03-24
系统安装教程推荐