声音 无法找到输出设备声音win10
在使用Win10系统时,有时候会出现找不到外接音箱声音输出设备的情况,这种问题通常会导致无法正常播放音频文件,给用户带来不便。在遇到这种情况时,我们可以尝试一些解决方法来恢复声音输出设备的正常工作。通过调整系统设置或者检查外接设备连接是否稳固等方式,往往可以解决这一问题,让我们能够继续享受高质量的音频体验。
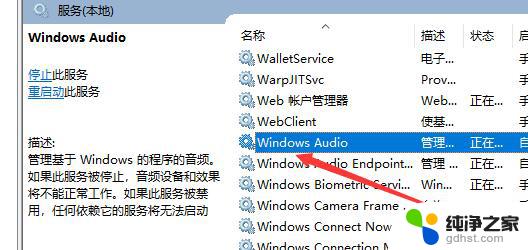
方法一
1、按下【Win+R】组合键打开运行,输入:services.msc 点确定打开服务。
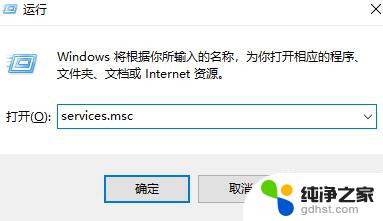
2、找到【Windows Audio】服务,双击打开。
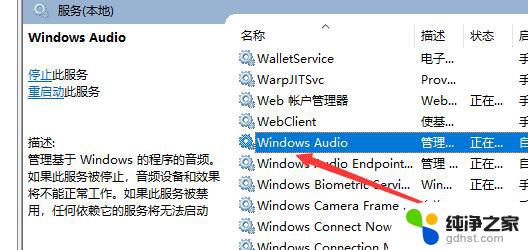
3、该服务未启动的话将其启动,若以启动则先停用,停用后再启用即可。
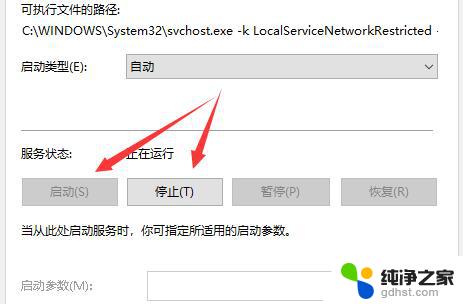
方法二
1、在任务栏小喇叭上单击右键,选择【播放】。
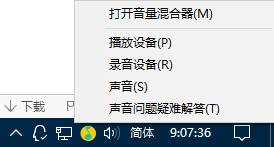
2、选择默认的设备作为默认通信设备,单击右键点击“属性”。
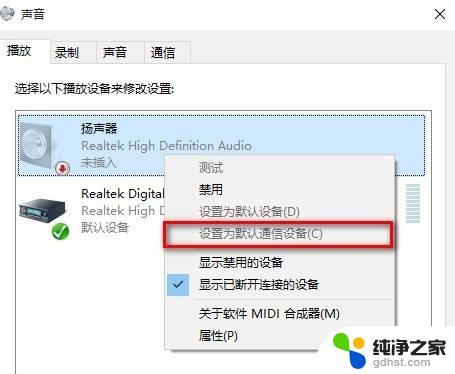
3、切换到【增强】选卡,将会里面的所有特效的勾选都去掉,点击应用—确定。
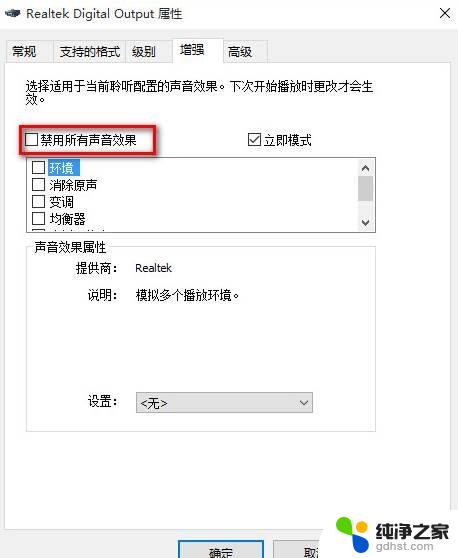
方法三
1、在开始菜单上单击右键,选择“设备管理器”。
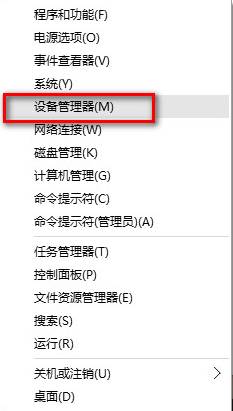
2、展开【音频输入和输出】,在下面的声卡设备上单击右键,选择【属性】。
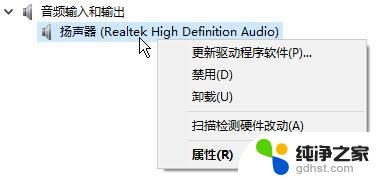
3、点击【驱动程序】选卡,点击下面的【回退驱动程序】按钮。完成回退驱动后重启win10系统即可。
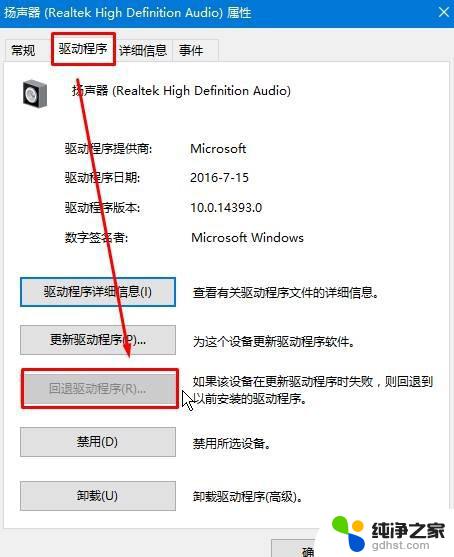
方法四
1、首先检查驱动,没办法。最问题首先查驱动,如果驱动没有问题的话,执行以下操作。
2、按下键盘上的组合键【WIN】+【X】打开菜单,然后按下【O】键。打开【电源管理】。
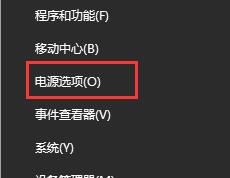
3、然后进入此项【选择电源按钮的功能】。
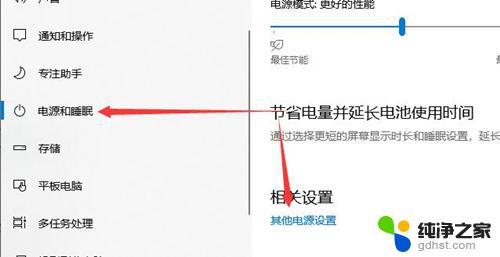
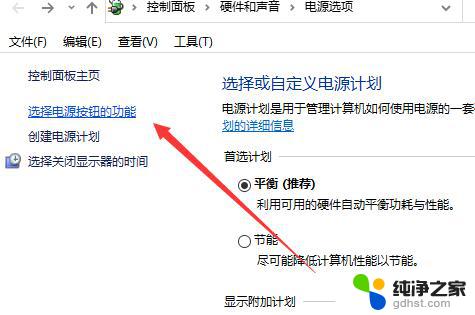
4、然后点击此项【更改当前不可用的设置】。
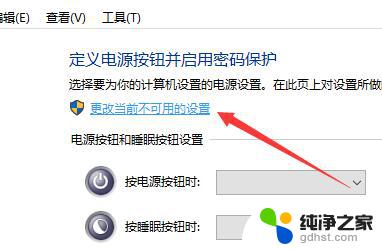
5、点击了以后,在下方将【启用快速启动】取消勾选。然后保存,重启电脑。即可解决。
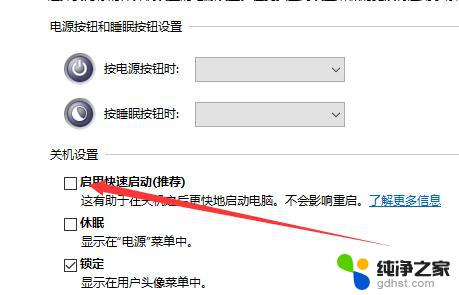
以上就是声音 无法找到输出设备声音win10的全部内容,有出现这种现象的小伙伴不妨根据小编的方法来解决吧,希望能够对大家有所帮助。
- 上一篇: win10电脑截图无法保存怎么办
- 下一篇: win10系统如何将控制面板放到桌面
声音 无法找到输出设备声音win10相关教程
-
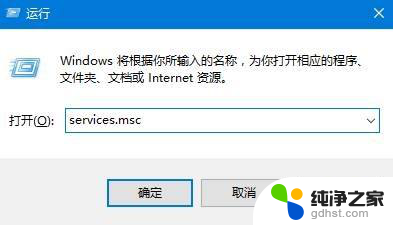 声音无法找到输出设备 笔记本
声音无法找到输出设备 笔记本2024-06-04
-
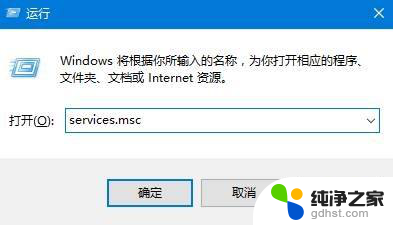 电脑找不到输出声音设备
电脑找不到输出声音设备2024-05-16
-
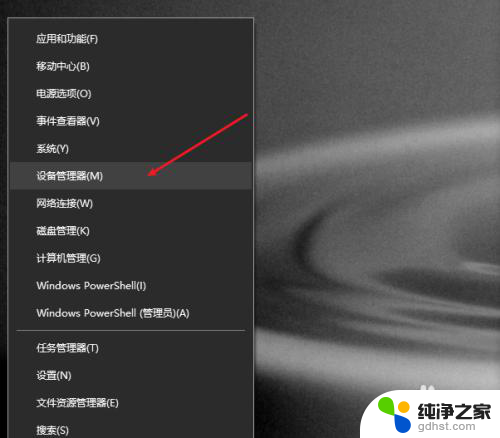 电脑无法找到声音输入设备怎么办
电脑无法找到声音输入设备怎么办2024-03-16
-
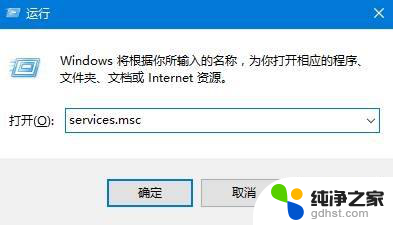 windows无法找到输出设备
windows无法找到输出设备2023-12-02
win10系统教程推荐