怎么调整电脑上的字体大小
更新时间:2024-07-27 18:01:18作者:yang
在使用电脑时,我们经常会遇到字体大小不合适的情况,特别是在WIN10系统中,有时候默认的字体大小可能让我们感觉不够清晰或者太小了。那么该如何调整电脑上的字体大小呢?在WIN10系统中,我们可以通过简单的操作来修改系统字体大小,让我们的电脑界面更加舒适和易于阅读。接下来让我们一起来了解一下WIN10系统如何调整系统字体大小的方法。
具体步骤:
1.首先我们进入到win10系统的桌面,鼠标右键点击空白区域。如图所示。
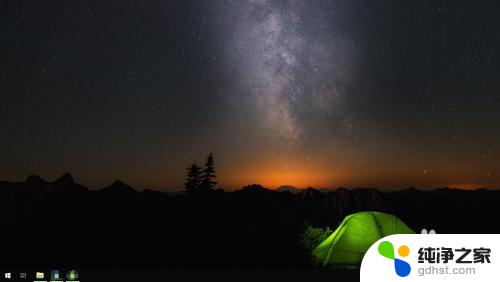
2.然后在弹出来的选项卡里面,点击下方的【个性化】选型,如图所示。
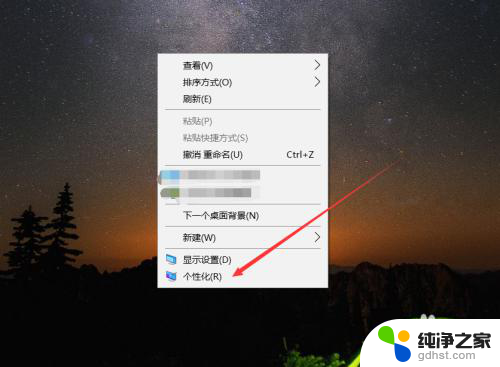
3.然后在来到的窗口里面,点击左侧的【字体】选项,如图所示。
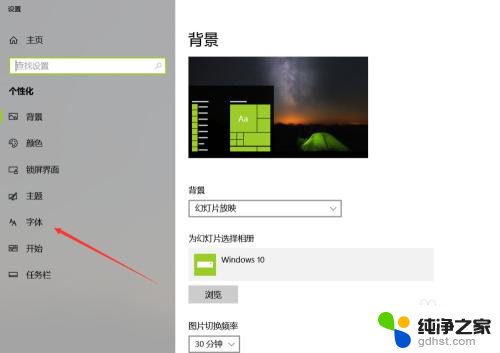
4.之后我们在里面可以看到win10里面的全部字体,我们点击语言选择下来箭头。如图所示。
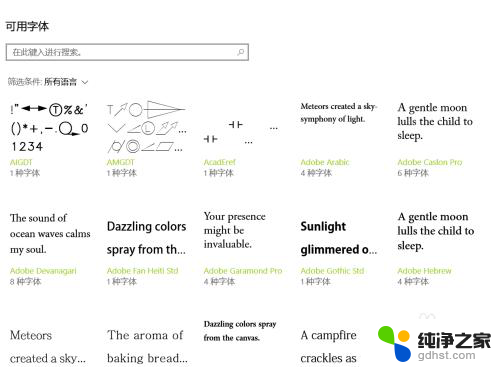
5.之后在打开的选型卡里面点击【中文】,进入到里面,如图所示。
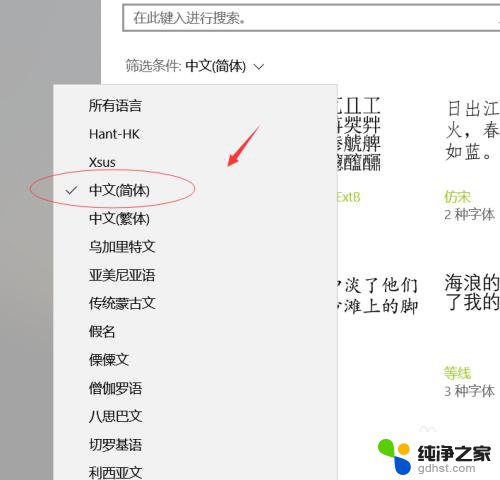
6.然后我们在里面点击选中即可,就能进入到这个自己的调整界面,如图所示。
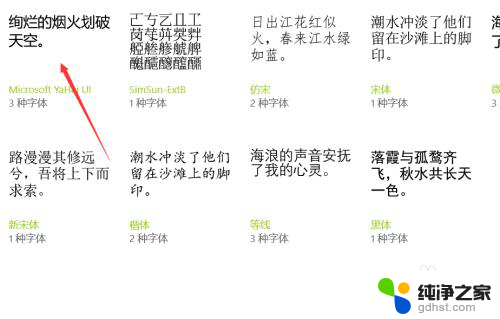
7.最后我们在里面可以看到更改字体大小的地方,我们滑动滑块就可以调整字体大小。如图所示。
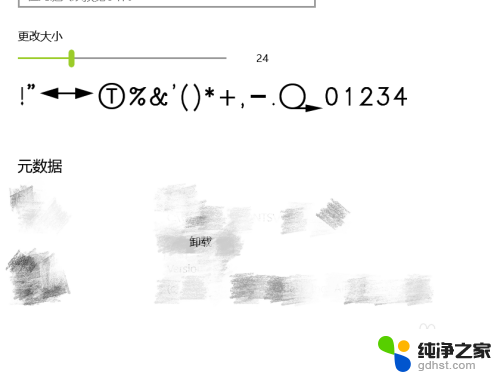
以上是如何在电脑上调整字体大小的所有内容,如果您遇到类似的问题,可以参考本文中介绍的步骤进行修复,希望对大家有所帮助。
- 上一篇: 有线耳机可以连接笔记本电脑吗
- 下一篇: 怎么把输入法调成英文
怎么调整电脑上的字体大小相关教程
-
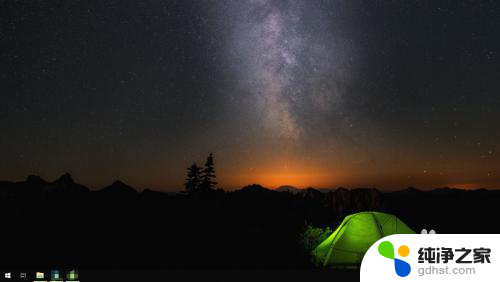 调电脑桌面字体大小怎么调
调电脑桌面字体大小怎么调2024-08-02
-
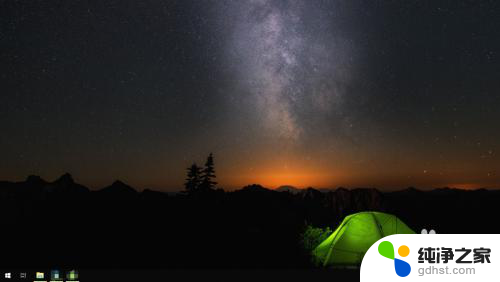 电脑系统字体大小怎么调大
电脑系统字体大小怎么调大2024-04-30
-
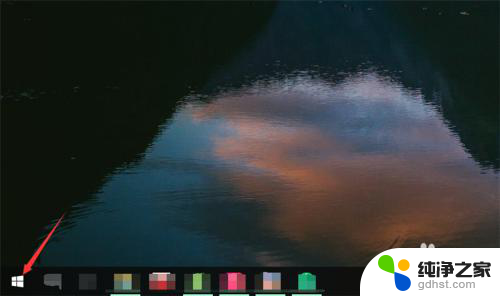 win10调整系统字体大小
win10调整系统字体大小2024-06-09
-
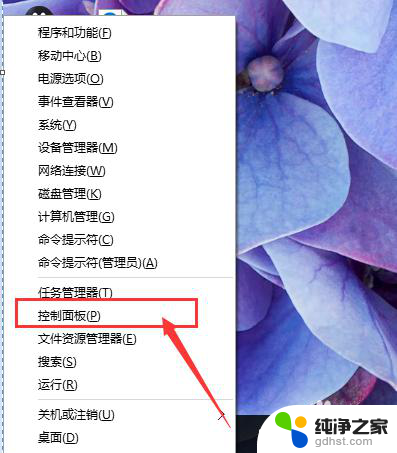 电脑桌面图标字体大小怎么调整快捷键
电脑桌面图标字体大小怎么调整快捷键2024-03-26
win10系统教程推荐