电脑是怎么连接wifi的
在现代社会中电脑已经成为我们生活中不可或缺的一部分,而要让电脑发挥其最大的作用,连接WiFi网络就显得至关重要。电脑是如何连接WiFi的呢?电脑连接WiFi网络有两种方式,一种是通过有线连接路由器,另一种则是通过无线连接路由器。接下来我们将详细介绍这两种连接方式以及连接WiFi网络的具体步骤。
电脑在哪里连接wifi?
win7系统:
1. 首先双击“计算机”(或其他名称,另一常见名称叫做“我的电脑”);

2. 然后点击“打开控制面板”;
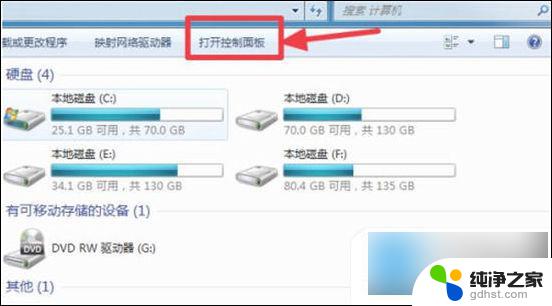
3. 在控制面板中点击“硬件和声音”;
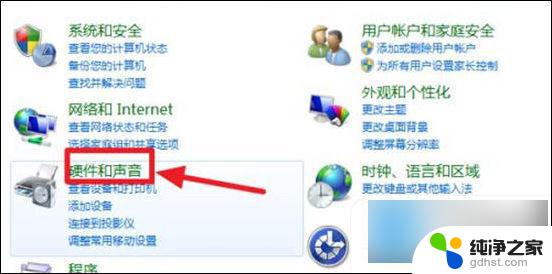
4. 打开“设备管理器”;
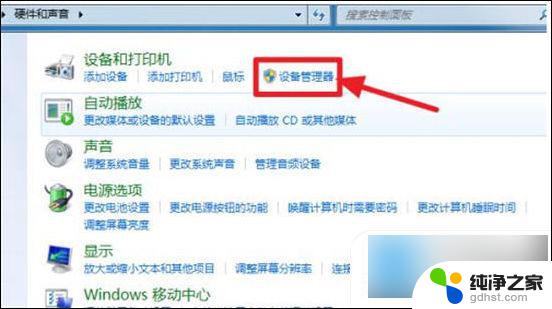
5. “网络适配器”下有一个无线网卡(比如我的Broadcom 802.11n 网络适配器就是一个无线网卡)和一个有线网卡,两者都没有黄色感叹号。说明网卡驱动已经安装,这样我们就可以去连接网络了;(如果有黄色感叹号,那么就得先去装驱动)
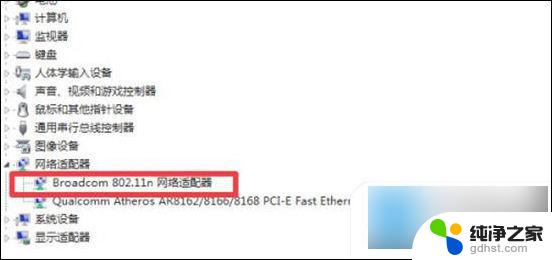
6. 证明有无线网卡并且安装了无线网卡驱动之后,我们点击电脑右下角的网络图标;
7. 选择你要连接的wifi,点击连接;
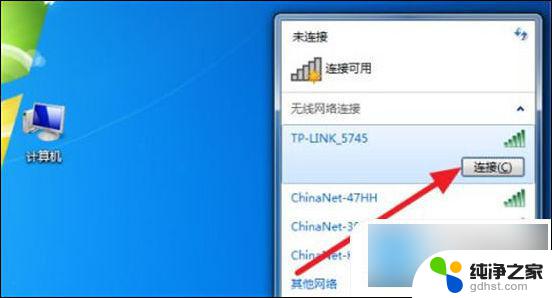
8. 输入正确的密码后可以看到已经连上wifi可以上网了。
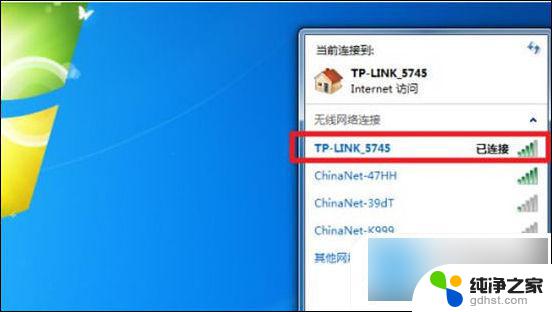
win10系统:
1. 右键点击任务栏,选择任务栏设置;
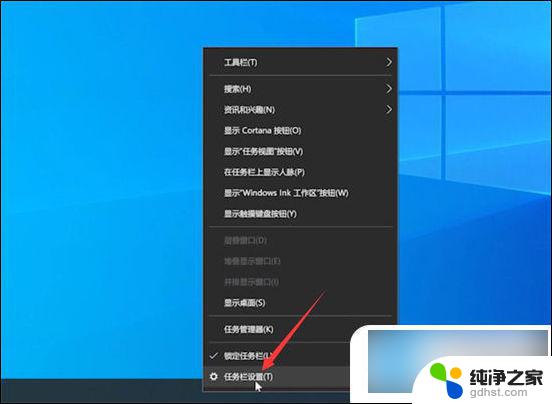
2. 点击打开或关闭系统图标,开启网络图标;
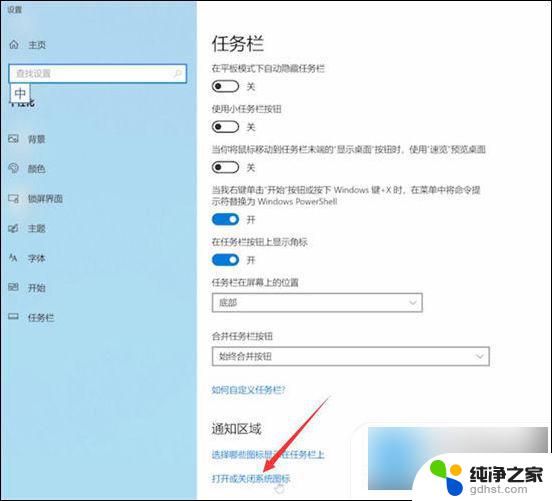
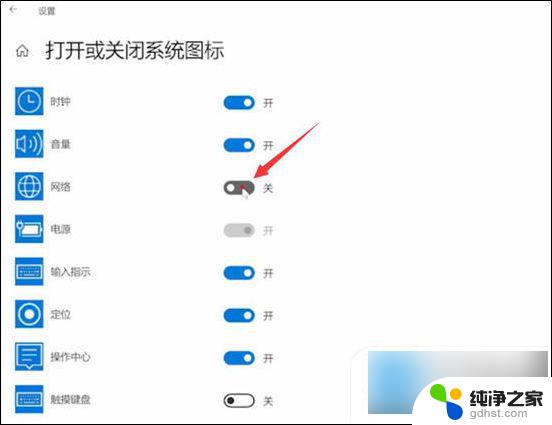
3. 点击右下角的网络图标,点击WLAN;
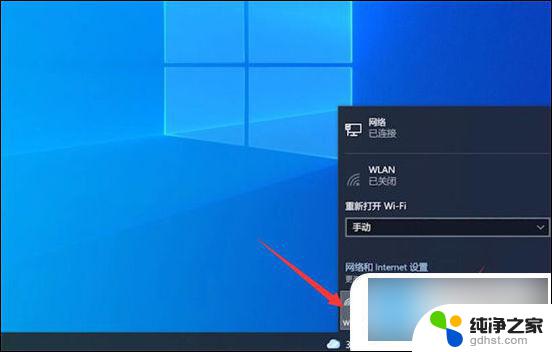
4. 选择WIFI,点击连接;
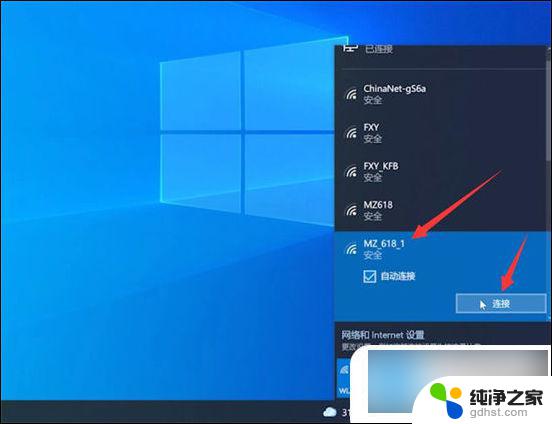
5. 输入WIFI密码,点击下一步;
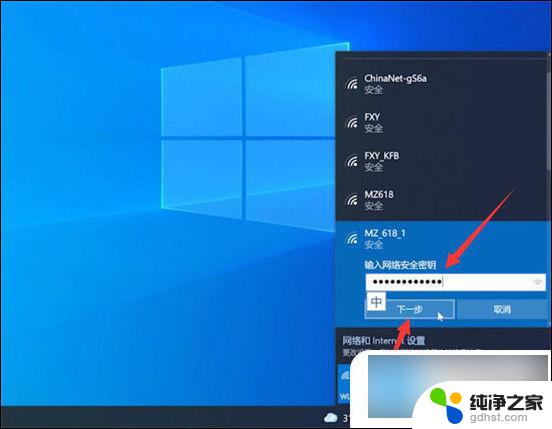
6. 点击是,等待连接完成即可。
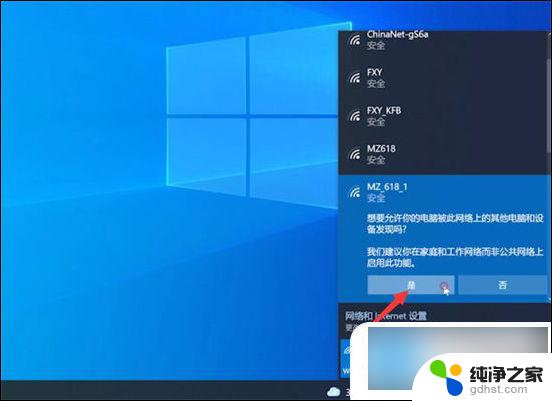
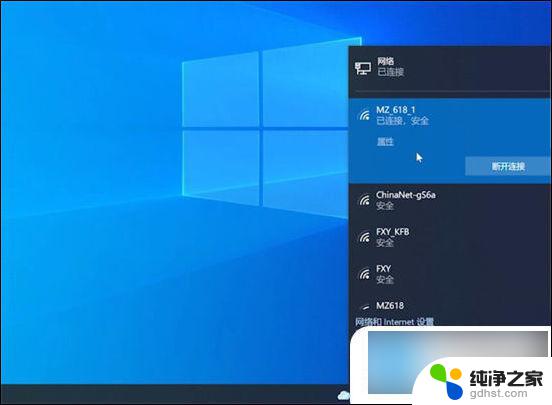
win11系统:
1. 首先我们左键点击右下角任务栏上的“网络”图标,找到“wifi”图标。点击右侧的“小箭头”;
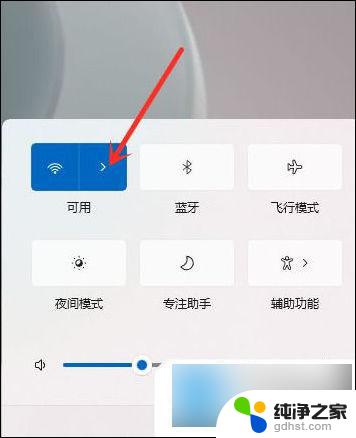
2. 然后选择要连接的wifi;
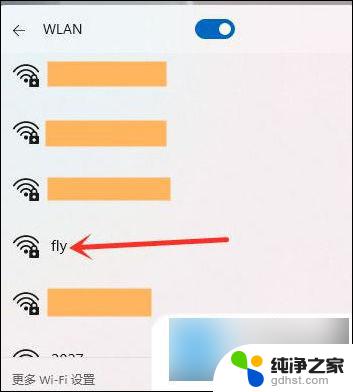
3. 最后点击“连接”按钮;
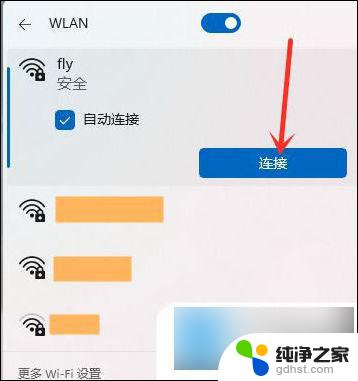
4. 输入wifi密码,点击”下一步“就可以了;
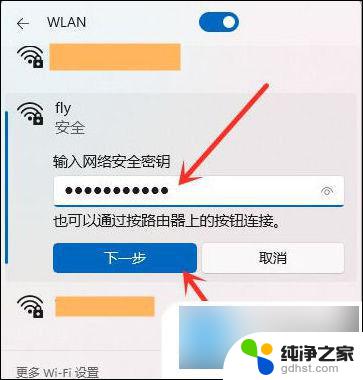
5. 连接好之后我们就可以上网啦。
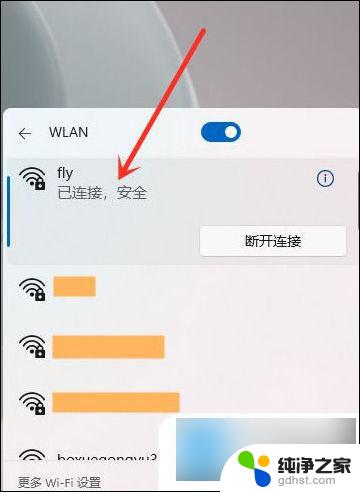
mac系统:
1. 打开系统偏好设置,点击网络;
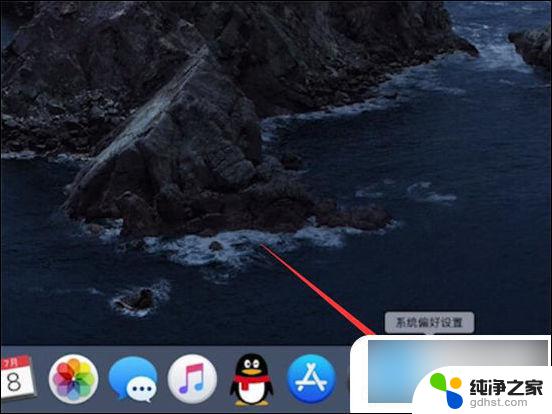
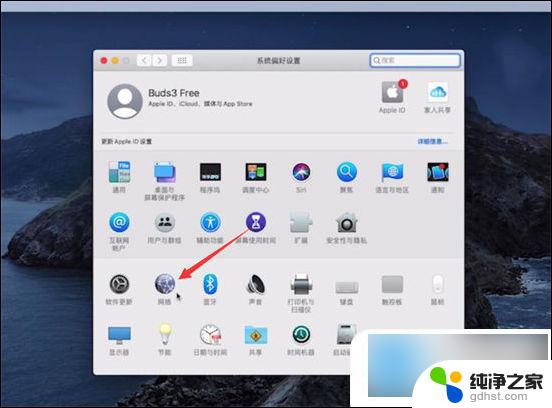
2. 切换到Wi-Fi页面,打开Wi-Fi;
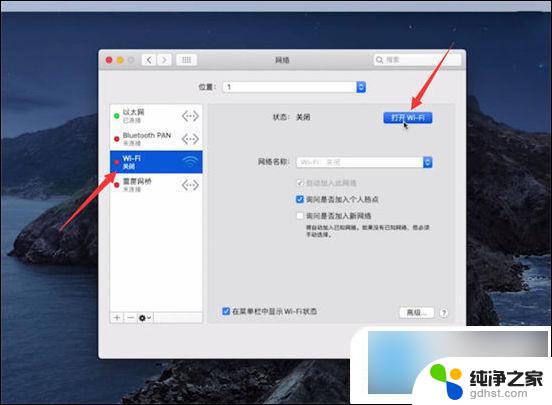
3. 展开wifi选项,选择要连接的wifi;
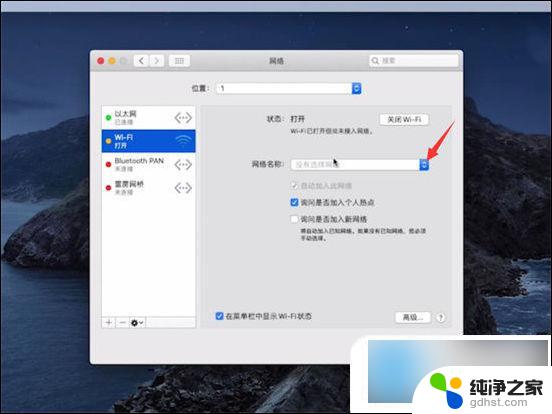
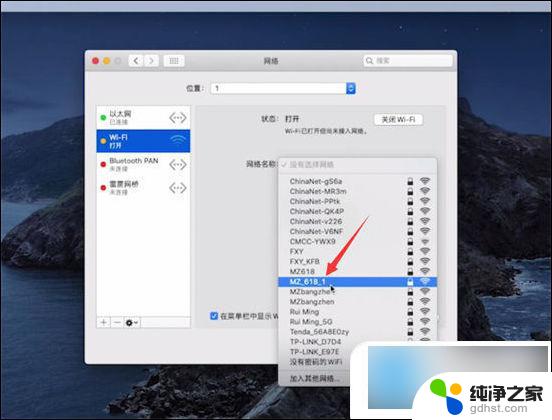
4. 输入WIFI密码,最后点击加入即可。
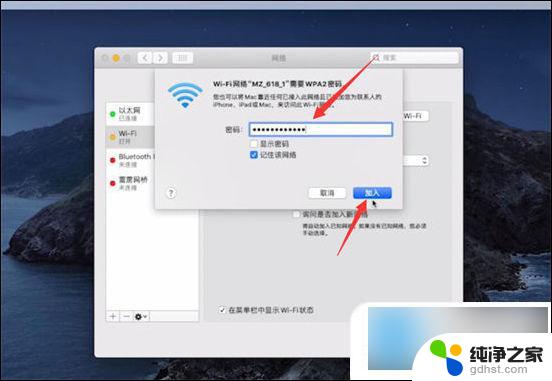
以上就是关于电脑是怎么连接wifi的的全部内容,有出现相同情况的用户就可以按照小编的方法了来解决了。
- 上一篇: 笔记本电脑待机快捷键是什么
- 下一篇: 电脑如何进入安全模式开机
电脑是怎么连接wifi的相关教程
-
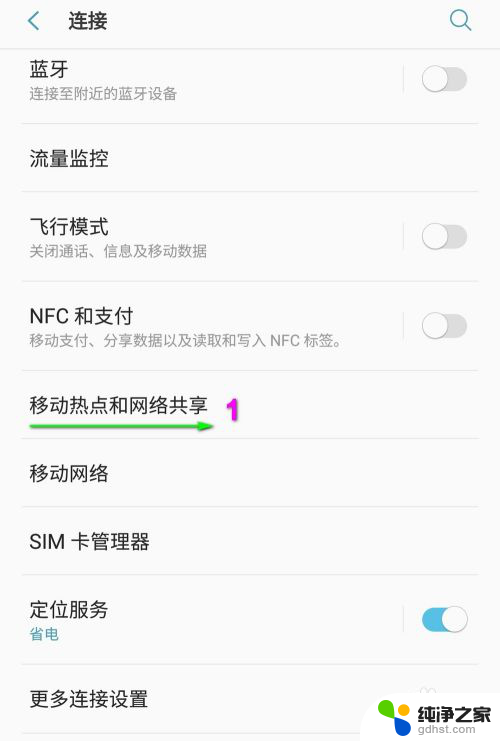 怎么让台式电脑连接手机的wifi
怎么让台式电脑连接手机的wifi2023-12-11
-
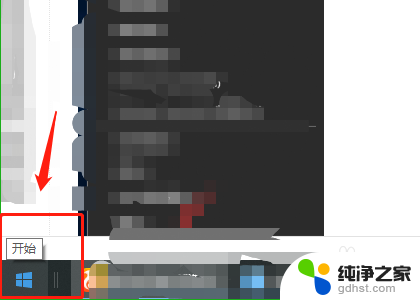 没有网的电脑怎么连接wifi
没有网的电脑怎么连接wifi2024-05-05
-
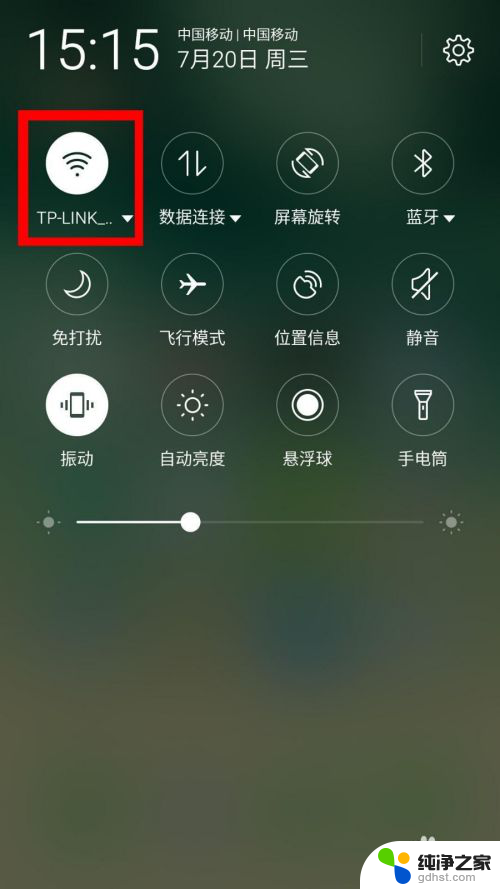 手机怎么查已连接wifi的wifi密码
手机怎么查已连接wifi的wifi密码2024-02-28
-
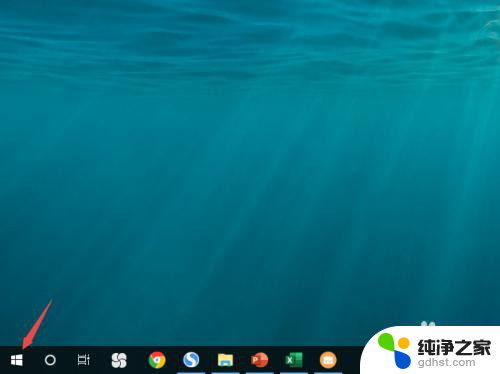 电脑wifi手机怎么连接
电脑wifi手机怎么连接2024-01-27
电脑教程推荐