如何查电脑网络wifi密码
更新时间:2024-08-19 18:02:11作者:yang
在日常生活中,我们经常需要连接无线网络来上网,但有时候我们可能会忘记已连接WiFi的密码,在Windows 10操作系统中,查看已连接WiFi密码并不是一件困难的事情。通过简单的步骤,我们就可以轻松地找到已连接WiFi的密码,让我们来看看具体的操作方法吧。
步骤如下:
1.同时按下windows(小窗户标识)+i键,调出win10 设置界面。
如图所示。
点击网络和Internet设置。
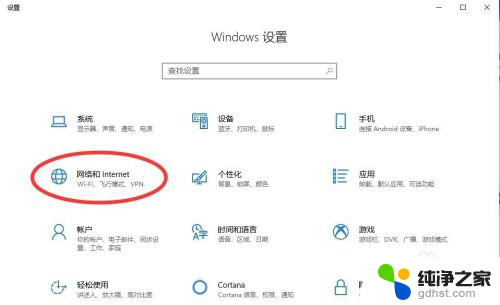
2.所图所示,进入网络和Internet设置后。点击WLAN选项卡。
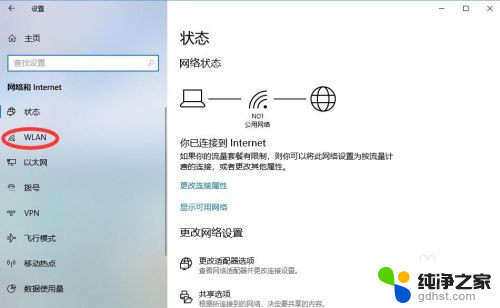
3.这里我们可以看到已连接网络的概况。
如图点击红圈中网络和共享中心。
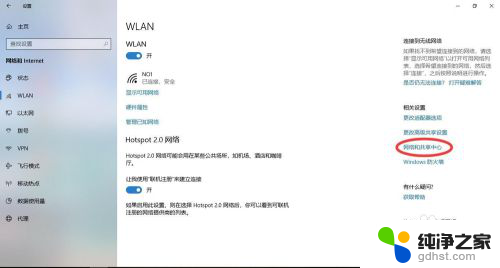
4.点击红圈中处于连接状态的WIFI选项。
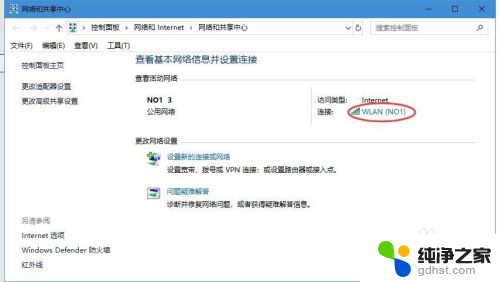
5.在弹出的WLAN状态选项卡中,点击无线属性选项卡。
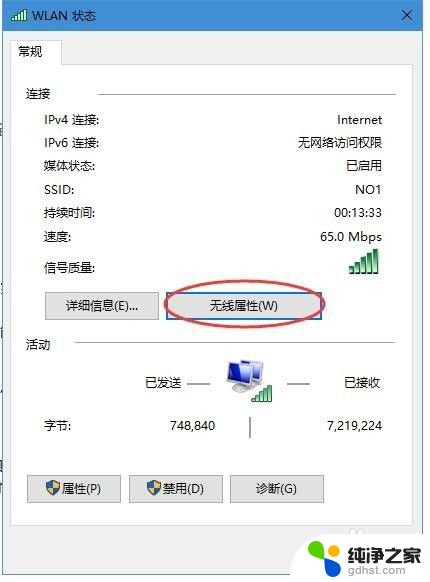
6.在弹出的无线属性窗口,按下图所示。依次点击安全选项卡——显示字符。
即可看到正在连接的wifi密码。
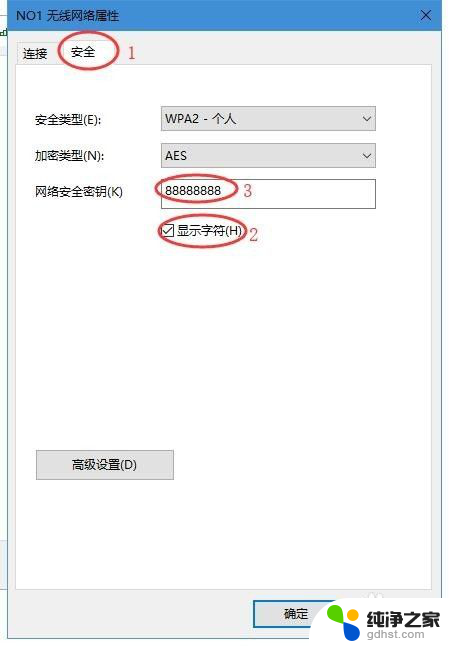
以上就是关于如何查电脑网络wifi密码的所有内容,如果有遇到相同情况的用户,可以按照小编的方法解决。
- 上一篇: 怎么将电脑下面的任务栏隐藏
- 下一篇: win10添加键盘没有美式键盘
如何查电脑网络wifi密码相关教程
-
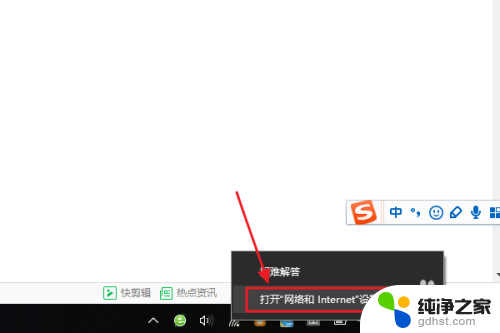 win10电脑查看wifi密码
win10电脑查看wifi密码2024-01-14
-
 win10网络共享密码设置
win10网络共享密码设置2023-11-06
-
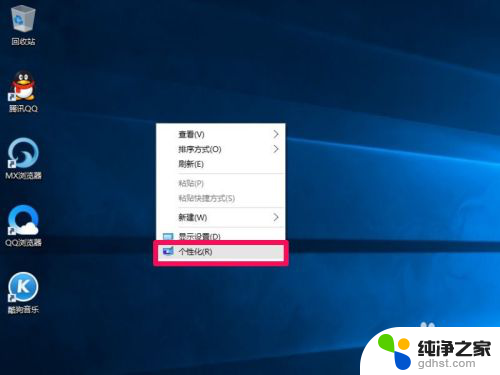 电脑如何显示网络连接图标
电脑如何显示网络连接图标2024-02-12
-
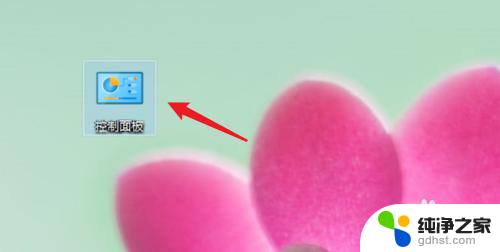 如何删除电脑密码登录
如何删除电脑密码登录2024-01-22
win10系统教程推荐