win10截图后无法保存
在使用Win10系统时,有时候我们会遇到一个问题,就是截图后无法保存的情况,这种情况可能会让我们感到困扰,但其实有一些简单的解决方案可以帮助我们解决这个问题。接下来我们将介绍一些解决Win10截图无法保存的方法,希望能帮助到遇到这个问题的用户们。
win10截图无法保存的两种解决方法 方法一:“干净启动”,排除第三方软体的影响:
1、停止非核心的程序运作(包括第三方杀毒、优化软体)
2、情况允许的话,卸载设备中的第三方杀毒、管家、优化软件
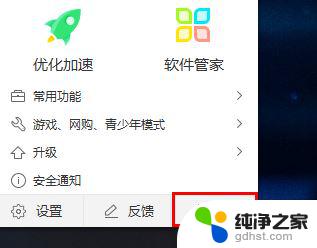
3、同时按“Windows 徽标键+R”,输入:msconfig。再按回车(Enter)。
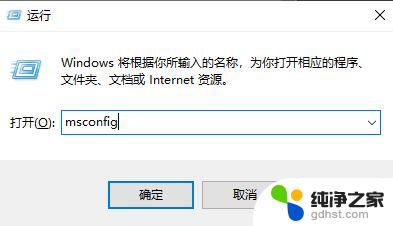
4、点击“服务>隐藏所有 Microsoft 服务>全部禁用”(若您启用了指纹识别功能,请不要关闭相关服务)
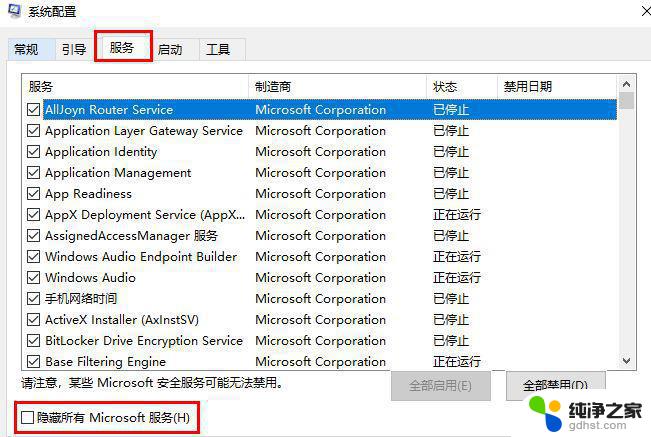
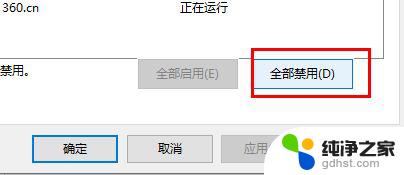
5、启动“任务管理器”,点击“启动”选项卡,将所有启动项都禁用
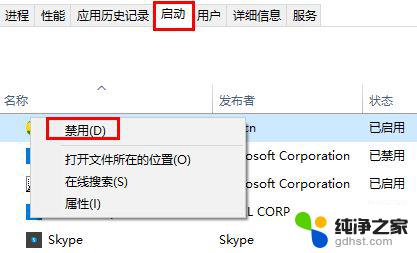
6、最后重启设备就好了。
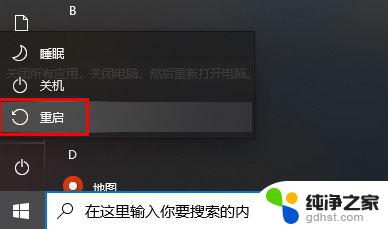
自动系统扫描:
1、右键点击任务栏上的Windows图标,选择“Microsoft Powershell(管理员)”
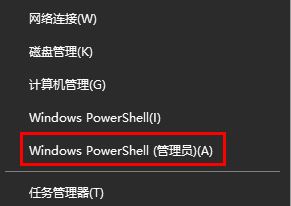
2、逐一输入以下指令:
Dism /Online /Cleanup-Image /CheckHealth,按回车
Dism /Online /Cleanup-Image /ScanHealth,按回车
Dism /Online /Cleanup-Image /RestoreHealth,按回车
sfc /scannow,按回车
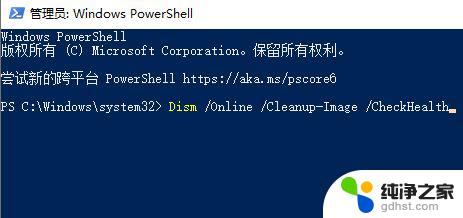
3、重启电脑。
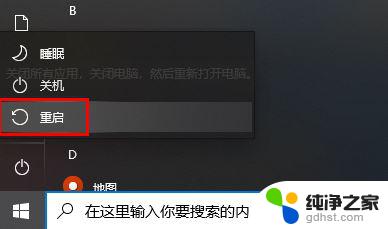
4、如果出现"有一些文件无法修复"的回复,重复步骤1-3次。
以上就是win10截图后无法保存的全部内容,有遇到这种情况的用户可以按照小编的方法来进行解决,希望能够帮助到大家。
- 上一篇: 如何恢复电脑原来的系统win10
- 下一篇: 我的win10电脑如何看别人的共享文件夹
win10截图后无法保存相关教程
-
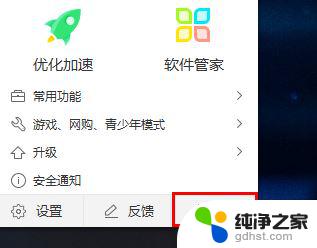 win10电脑截图无法保存怎么办
win10电脑截图无法保存怎么办2024-10-07
-
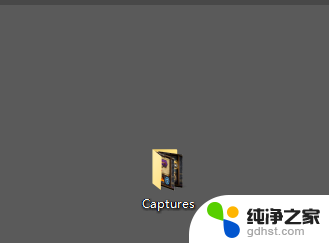 win10专业版屏幕截图保存在哪
win10专业版屏幕截图保存在哪2024-09-23
-
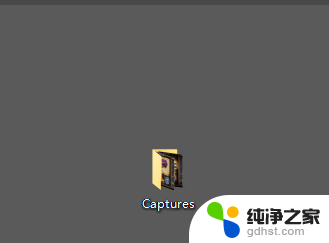 电脑自动截图保存在哪
电脑自动截图保存在哪2024-03-10
-
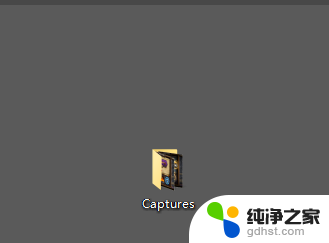 电脑截屏保存的图片在哪里找
电脑截屏保存的图片在哪里找2024-07-09
win10系统教程推荐