电脑没有输入设备怎么办
在日常使用电脑的过程中,有时候会遇到电脑没有输入设备的情况,或者在Win10系统更新后找不到输入设备的情况,这种情况可能让人感到困惑和焦虑,但是我们不必过于担心,因为这些问题都有解决的办法。接下来我们将探讨一些解决电脑没有输入设备或Win10更新后找不到输入设备的方法,希望能帮助大家顺利解决这些问题。
方法一:
1、在开始菜单中依次点击“设置”。
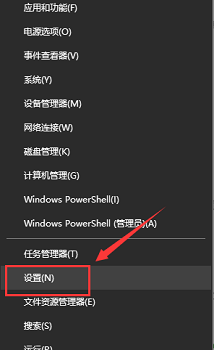
2、在设置界面下方找到“隐私”。
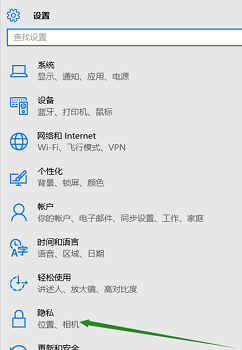
3、确定“允许应用使用我的麦克风”项已经打开。如果没有打开,点击“打开”,问题基本就可解决。
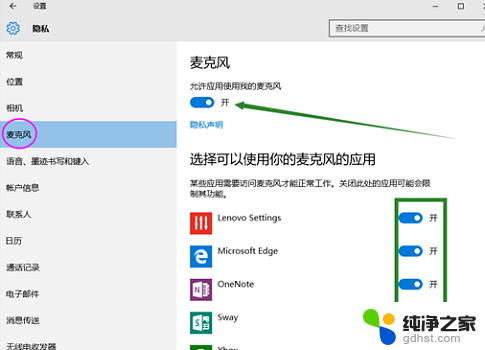
方法二:
1、在开始菜单处单击鼠标右键选择“设备管理器”进入。
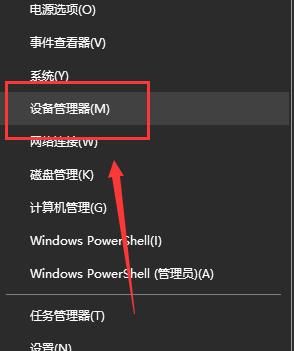
2、选择“音频输入和输出”下的“麦克风阵列”。查看驱动是否安装原版驱动、是否正常安装。
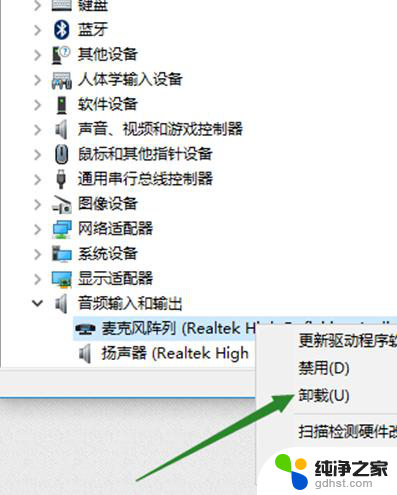
PS:建议将驱动卸载,然后用主板原配光盘安装驱动。或去主板制造商的官网下载原配驱动重新安装。
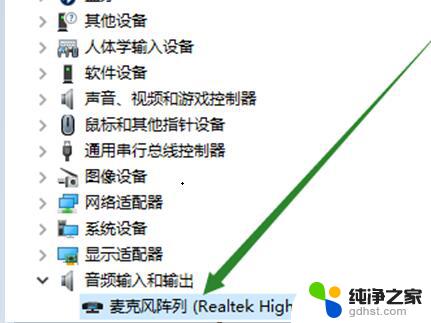
方法三:
1、在电脑任务栏的音量图标上,点击鼠标右键选择“录音设备”。
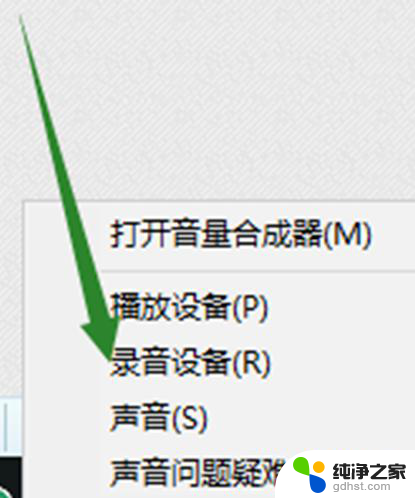
2、打开进入“声音”属性窗口,查看麦克风是否是为“默认设备”。如不是,则“设为默认设备”。
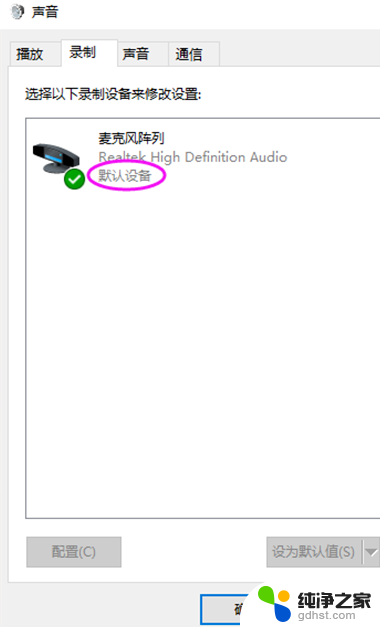
方法四:
1、在“声音”属性窗口,选择“麦克风阵列”。点击右下角的“属性”按钮进入“麦克风阵列”属性选项框。
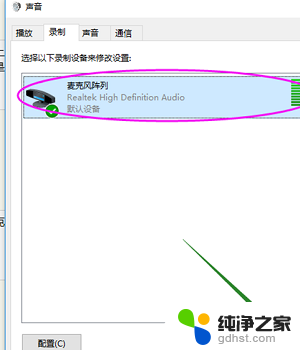
2、在“级别”选项下,将“麦克风阵列”和“麦克风加强”下的调试按钮都拖到最右边。确定之后依次退出。
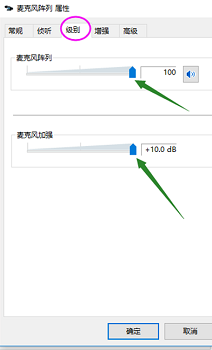
方法五:
1、在声音属性窗口,说话时麦克风右边的提示条会有反应。
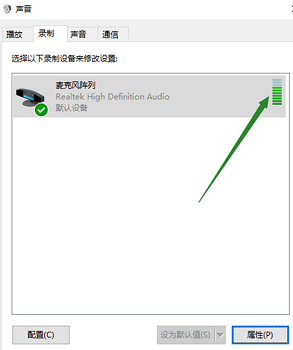
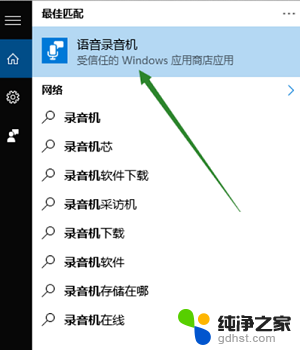
以上就是电脑没有输入设备怎么办的全部内容,如果遇到这种情况,你可以根据以上操作解决问题,非常简单快速,一步到位。
- 上一篇: windows10怎么加密文件夹
- 下一篇: 怎么登录microsoft账户
电脑没有输入设备怎么办相关教程
-
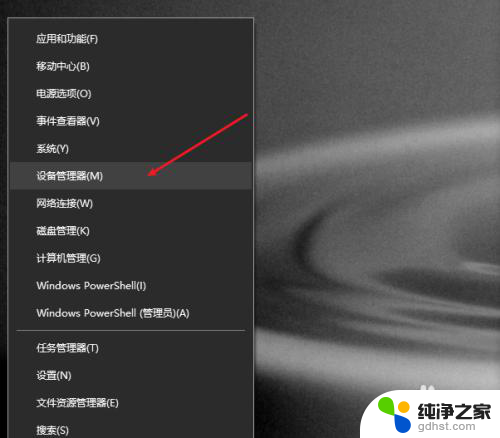 电脑无法找到声音输入设备怎么办
电脑无法找到声音输入设备怎么办2024-03-16
-
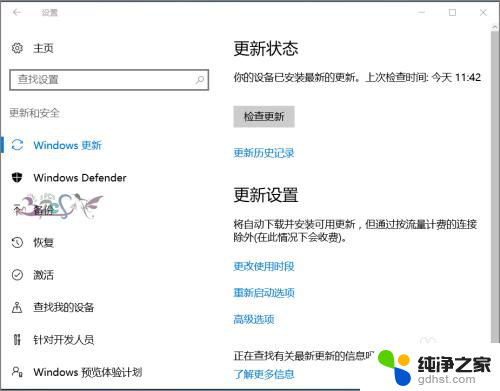 电脑设备管理没有蓝牙
电脑设备管理没有蓝牙2023-12-04
-
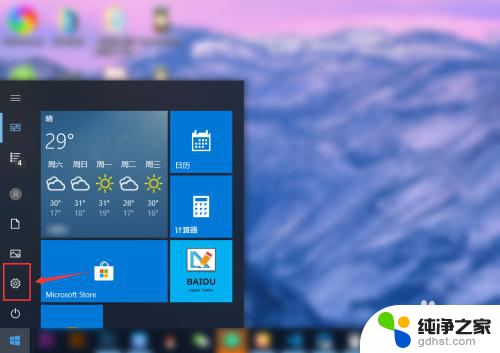 电脑怎么设置打字的输入法
电脑怎么设置打字的输入法2024-04-15
-
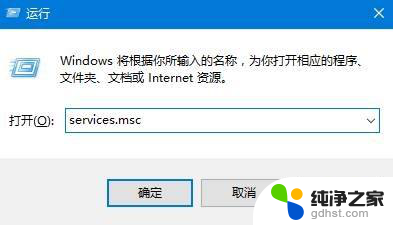 电脑找不到输出声音设备
电脑找不到输出声音设备2024-05-16
win10系统教程推荐