win10系统打印机怎么安装
随着科技的不断进步,Win10操作系统的普及程度越来越高,在日常工作和学习中,打印机已成为不可或缺的设备之一。许多人在安装Win10打印机驱动时遇到了困扰。为了帮助大家更好地解决这个问题,下面将为大家详细介绍Win10系统打印机的安装方法及步骤。无论是新手还是有一定电脑基础的用户都能轻松上手,让打印机在Win10系统中正常工作起来。接下来我们就来一起学习Win10打印机驱动的安装教程吧!
具体步骤:
1.在Windows10系统桌面,依次点击“开始/Windows系统/控制面板”菜单项。
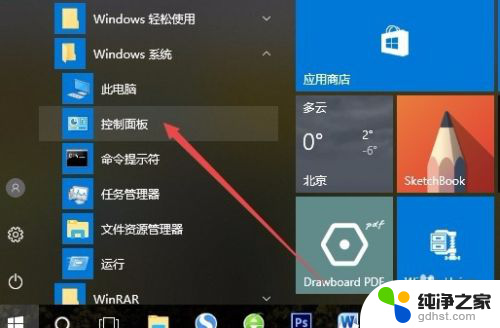
2.在打开的控制面板窗口中,点击右上角的“查看方式”下拉菜单。在弹出菜单中点击“大图标”菜单项。
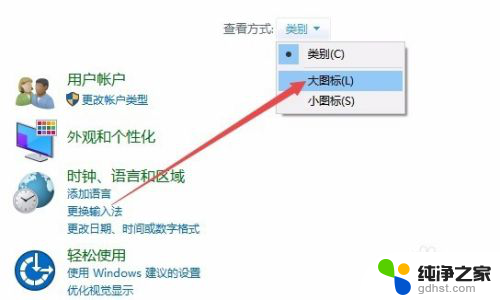
3.这时会打开Windows10的所有控制面板项窗口,点击窗口中的“设备和打印机”图标。
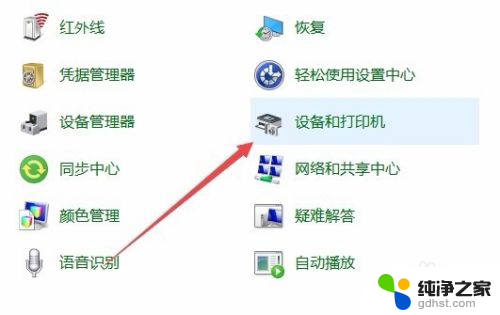
4.在打开的窗口中点击“添加打印机”快捷链接。
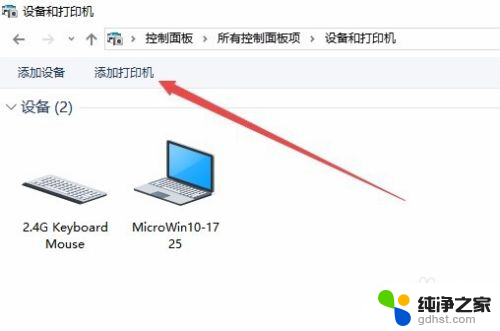
5.这时会自动扫描打印机,直接点击“我所需的打印机未列出”快捷链接就可以了。
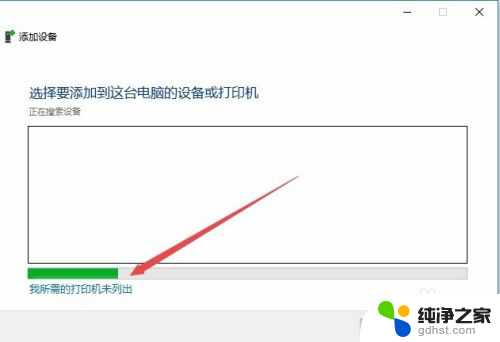
6.接下来在打列的添加打印机窗口中点击“通过手动设置添加本地打印机或网络打印机”一项,然后点击下一步按钮。
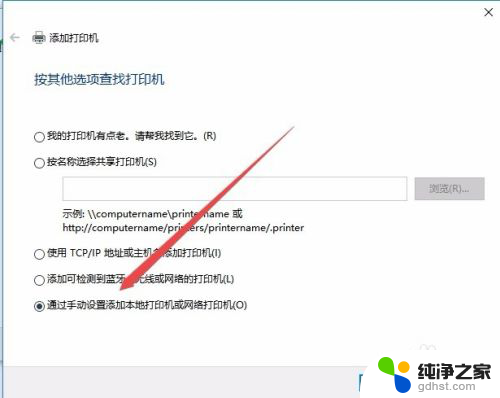
7.接下来就会弹出安装打印机驱动程序窗口,在左侧的厂商窗口中选择打印机的厂家。在右侧列表中选择打印机的型号。
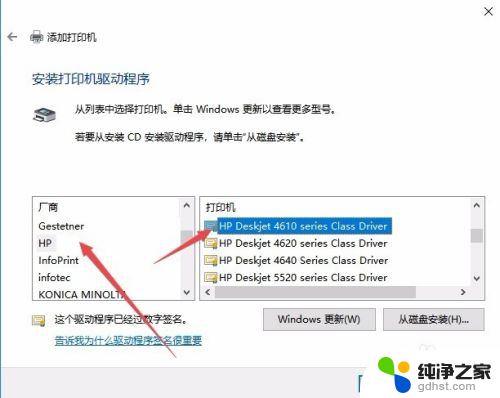
8.这时就会出现正在安装打印机的窗口了。待安装完成后就可以正常使用打印机了。
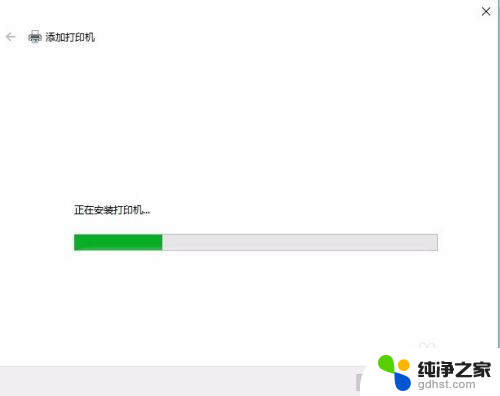
以上就是关于如何安装win10系统打印机的全部内容,如果您遇到相同情况,可以按照以上方法解决。
- 上一篇: win11安装autocad2012出错
- 下一篇: 下载软件要密码怎么办
win10系统打印机怎么安装相关教程
-
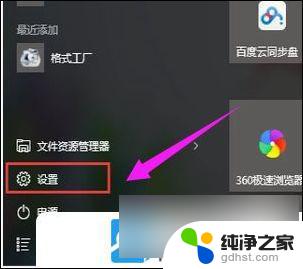 win10系统安装打印机找不到打印机
win10系统安装打印机找不到打印机2024-09-25
-
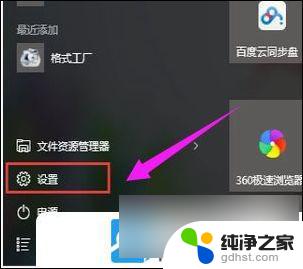 电脑安装win10系统,找不到打印机
电脑安装win10系统,找不到打印机2024-10-09
-
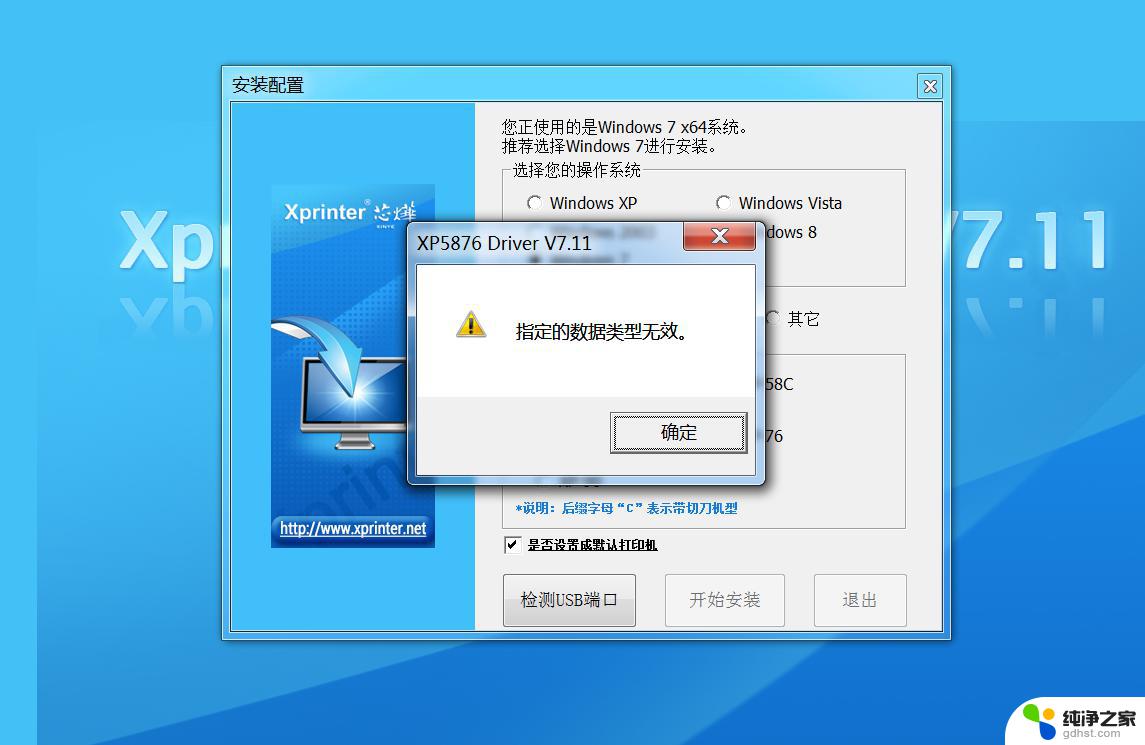 win10系统无法安装打印机无法打印驱动
win10系统无法安装打印机无法打印驱动2024-09-14
-
 怎么重装打印机驱动系统
怎么重装打印机驱动系统2024-02-08
系统安装教程推荐