文件打印成小册子怎么设置
更新时间:2024-03-29 18:05:10作者:jiang
在日常生活及工作中,我们经常会需要打印文件成小册子的形式,而对于大多数人来说,如何设置文件打印成小册子以及如何对折打印小册子可能会是一个比较陌生的操作。在这篇文章中我们将介绍如何通过调整打印设置,快速轻松地将文件打印成小册子,并且通过对折打印的方式使其更加便于阅读和携带。让我们一起来了解这些操作吧!
步骤如下:
1.在 Word 中打开一篇文档,点击“文件”——“打印”菜单项,准备开始打印工作。
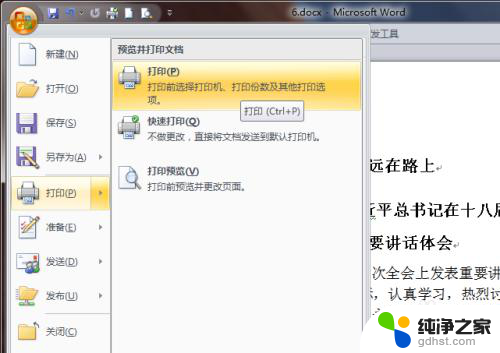
2.弹出“打印”对话框,在“打印机”名称框的左侧。点击“属性”按钮,点击此按钮,开始设置小册子打印。
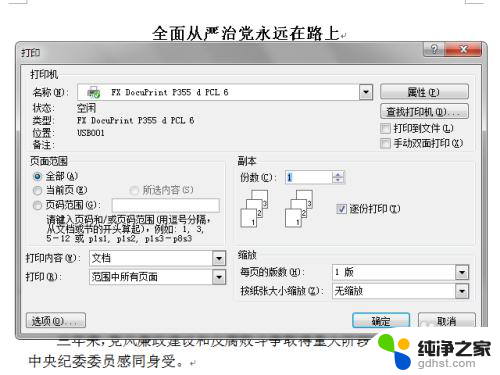
3.弹出打印机属性对话框,在“双面打印”部分,点击下拉菜单,选择“双面打印,短边“装订。这一选项的目的是为了在小册子打印时,不会出现正反面方向倒置的情况。

4.还是在打印机属性对话框,点击“版面/水印”选项卡。在“页面排版”部分,选中“小册子排版”复选框。
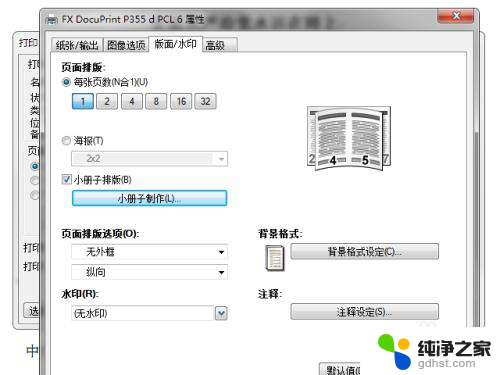
5.点击“小册子排版”下方的“小册子制作”按钮,进入“小册子制作”对话框。在这里可以对“装订边”、“中间装订线”、“分割装订”等选项进行设定。保持默认也没问题。
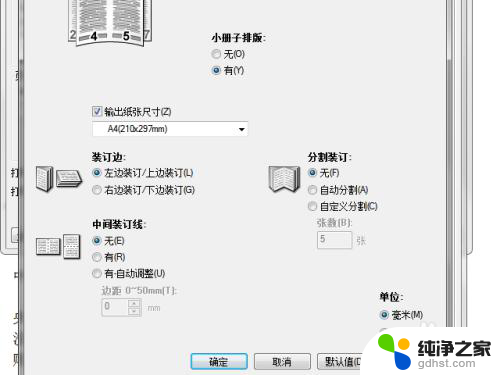
6.各种选项设置完成后,返回 Word 打印对话框,点击“确定”按钮,打印机开始工作。
打印完成的小册子,效果如图。
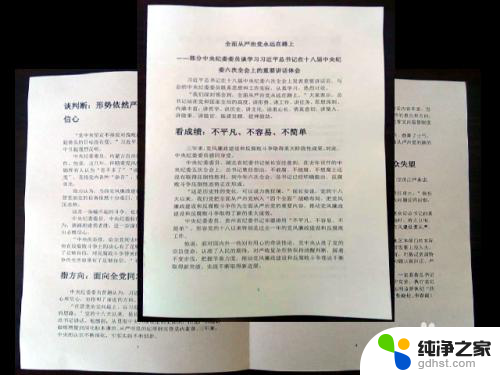
以上就是文件打印成小册子的设置方法,希望这些方法能对遇到相同情况的朋友们有所帮助。
- 上一篇: wps我想最后一段文字怎么对其表格
- 下一篇: wps修改保存后该行消失
文件打印成小册子怎么设置相关教程
-
 用打印机扫描纸质文件成电子版
用打印机扫描纸质文件成电子版2024-02-04
-
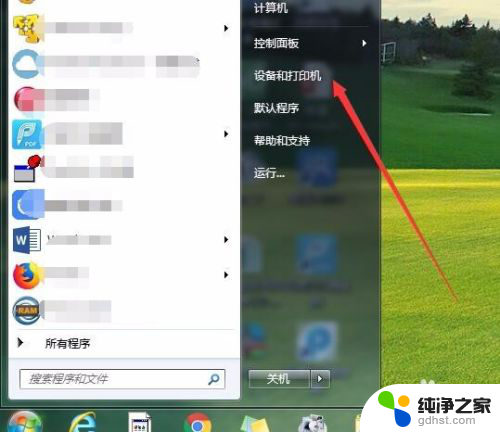 打印机设置打印尺寸大小
打印机设置打印尺寸大小2024-07-20
-
 笔记本打印文件怎么打印呢
笔记本打印文件怎么打印呢2023-12-26
-
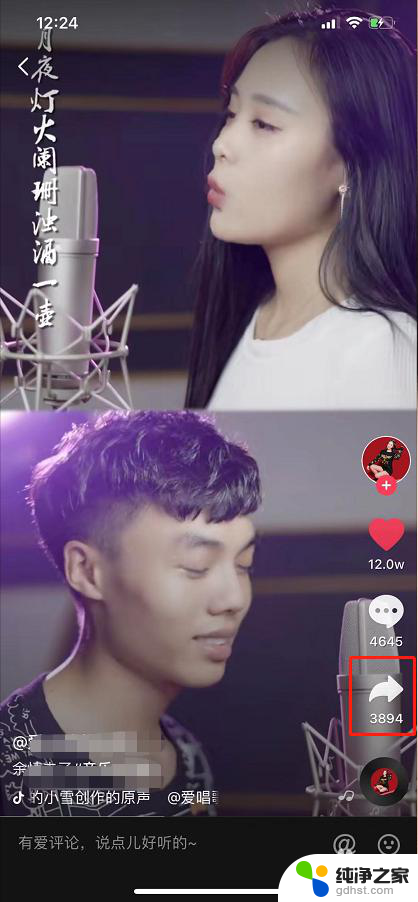 相册里的视频怎么设置成动态壁纸
相册里的视频怎么设置成动态壁纸2024-08-11
电脑教程推荐