win10图标上的小盾牌怎么关掉
更新时间:2024-01-07 18:07:09作者:yang
Win10系统桌面右下角的小盾牌图标一直以来都是用户关注的焦点之一,小盾牌图标的存在意味着系统安全功能的开启,但对于一些用户来说,它可能会显得有些烦扰。如何才能关闭或隐藏这个小盾牌图标呢?在本文中我们将为您介绍一些简单易行的方法,帮助您摆脱这个小盾牌图标的困扰。无论是不喜欢它的存在还是觉得它占据了桌面空间,本文都将为您提供解决方案,让您的桌面更加整洁和自由。
操作方法:
1.右击开始菜单,选择控制面板,打开控制面板窗口。
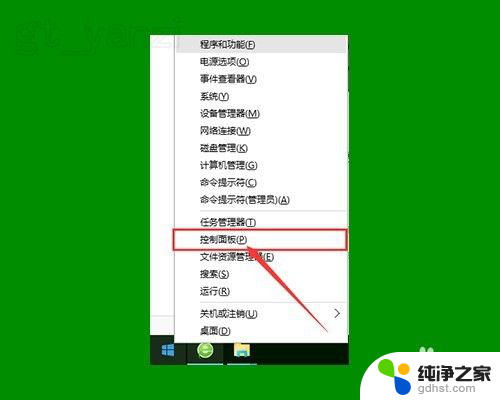
2.打开用户账户中的“更改用户账户控制设置”项。
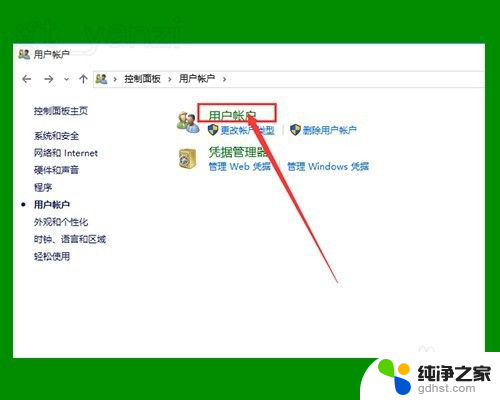
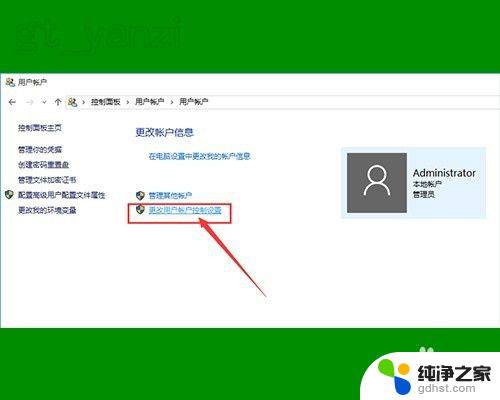
3.将滑块拖到最下面,点击确定,重启电脑。
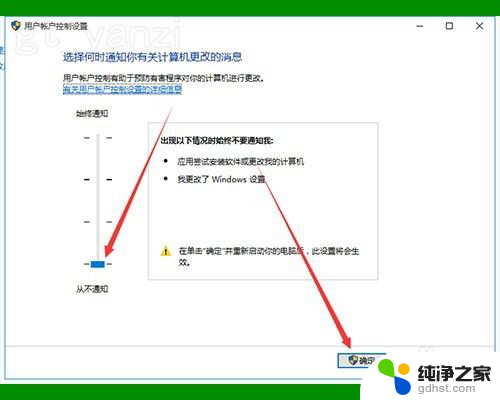
4.如仍无作用,继续下面的操作。
右击桌面上“此电脑”图标,点击“管理”选项。打开“计算机管理”窗口。
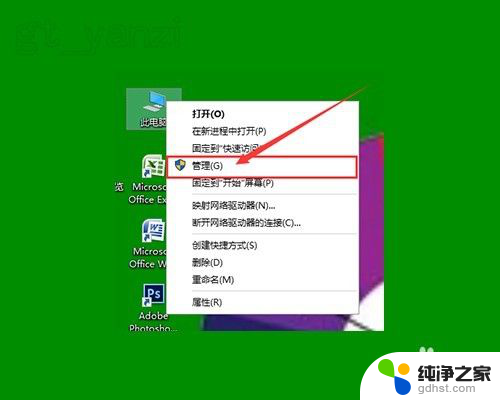
5.双击左侧“本地用户和组”选项,并点击下面的“用户”选项。
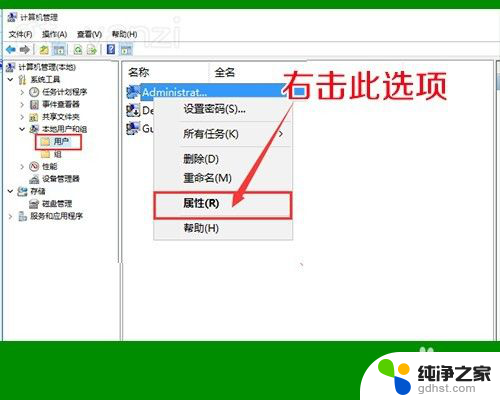
6.右击右侧的“Administrator”项,点击属性。
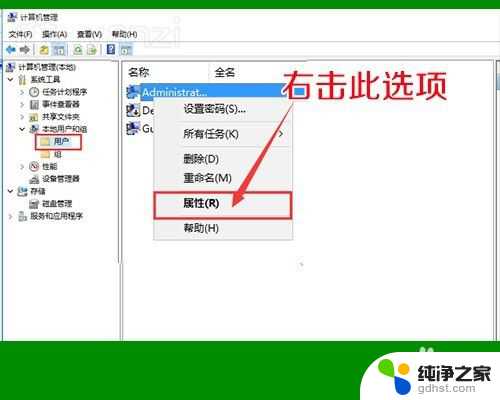
7.在打开的窗口中,将“账户已禁用”前面的勾去掉,确定退出。
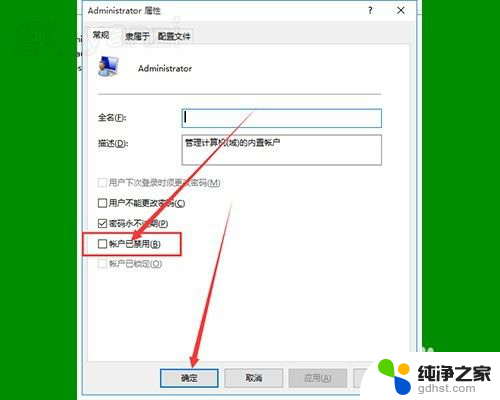
8.再看一下桌面图标上的小盾牌就不见了。我们就又可以向以前一样使用WIN10了。

以上就是如何关闭Win10图标上的小盾牌的全部内容,如果您不了解,请根据以上步骤进行操作,希望这能帮助到大家。
- 上一篇: 电脑升级windows10里面的东西还在吗
- 下一篇: 电脑尺寸大小在哪里看win10
win10图标上的小盾牌怎么关掉相关教程
-
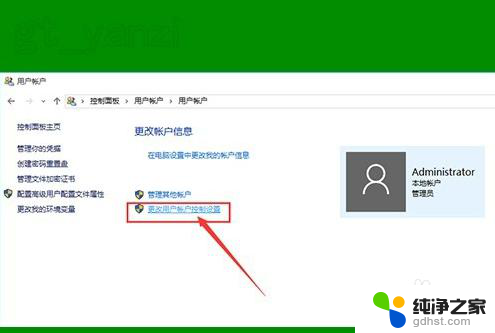 快捷方式右下角有个小盾牌
快捷方式右下角有个小盾牌2023-12-20
-
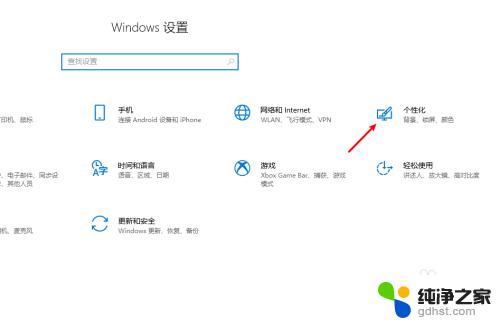 win10桌面右下角小图标怎么堆叠
win10桌面右下角小图标怎么堆叠2023-11-08
-
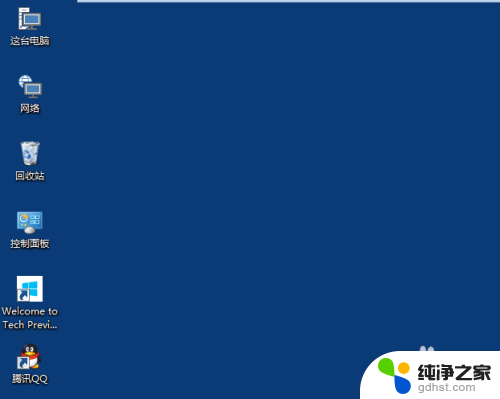 win10怎么调图标大小
win10怎么调图标大小2024-01-15
-
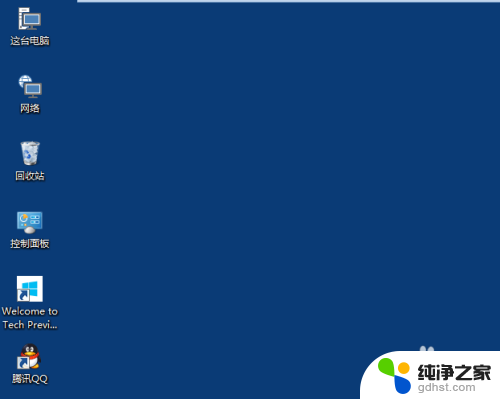 电脑图标大小怎么调整win10
电脑图标大小怎么调整win102023-11-29
win10系统教程推荐