win11任务栏图标怎么设置并排显示窗口
更新时间:2024-09-25 18:08:24作者:yang
Win11任务栏图标怎么设置并排显示窗口?Win11如何将窗口并排显示详解,Win11系统带来了许多新的功能和优化,其中包括任务栏图标的设置和窗口的并排显示。通过简单的操作,用户可以轻松地将他们常用的应用程序图标并排显示在任务栏上,提高工作效率和操作便利性。同时Win11还提供了更多窗口管理功能,让用户可以更灵活地调整窗口大小和位置,实现多任务同时进行的效果。在这篇文章中我们将详细介绍如何设置任务栏图标并排显示窗口,以及Win11如何实现窗口的并排显示。
win11怎么并排显示窗口:
1、首先打开多个任务窗口。
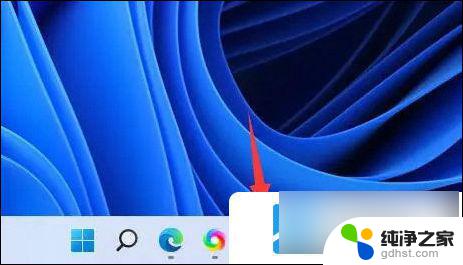
2、然后打开其中一个想要使用的窗口。

3、接着按下键盘“Win+Z”快捷键。
4、在窗口右上角选择一种想要的并列窗口布局模式,点击其中一个窗口作为该窗口的位置。

5、接着右边会弹出所有可选窗口,选择想要并排的另一个窗口。

6、最后就可以发现两个窗口并排显示了。

以上就是win11任务栏图标怎么设置并排显示窗口的全部内容,有遇到相同问题的用户可参考本文中介绍的步骤来进行修复,希望能够对大家有所帮助。
- 上一篇: windows11怎么连无线耳机
- 下一篇: win11怎么设置截图快捷键
win11任务栏图标怎么设置并排显示窗口相关教程
-
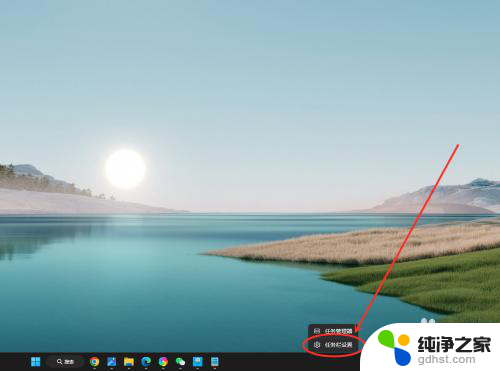 win11如何设置任务栏窗口不合并
win11如何设置任务栏窗口不合并2024-11-04
-
 win11任务栏怎么设置从不合并
win11任务栏怎么设置从不合并2024-11-08
-
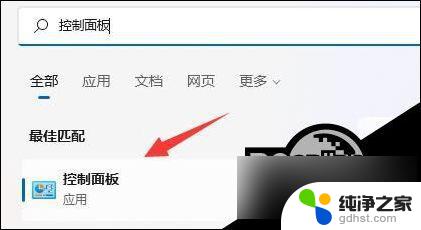 win11任务栏图标总是显示
win11任务栏图标总是显示2024-11-09
-
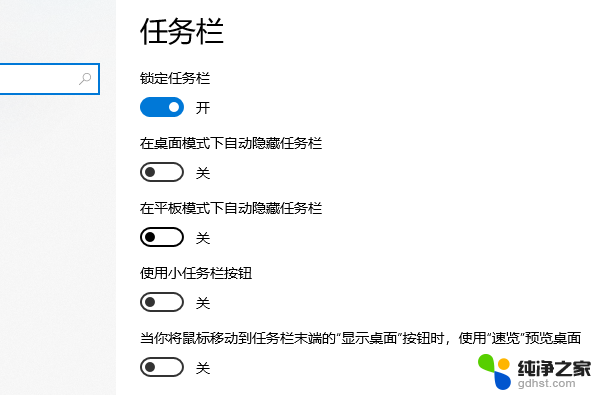 如何设置任务栏图标大小win11
如何设置任务栏图标大小win112024-11-12
win11系统教程推荐