win 7如何添加显示桌面图标
在使用Windows 7操作系统时,有时候我们会想要在桌面上添加显示桌面的图标,方便快速切换到桌面工作区,添加显示桌面图标并不复杂,只需要按照以下简单的步骤操作即可。在桌面空白处右键点击,选择新建->快捷方式,接着在弹出的窗口中输入%userprofile%\AppData\Roaming\Microsoft\Windows\Start Menu\Programs并点击下一步,最后在名称一栏中输入显示桌面,点击完成即可成功添加显示桌面的图标到桌面上。
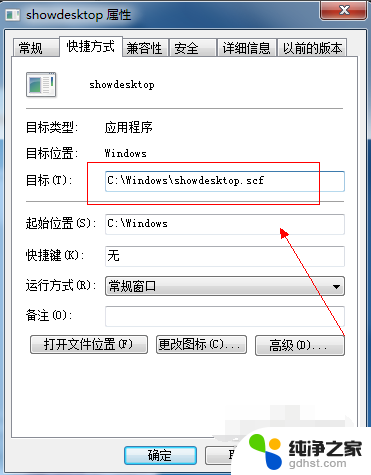
### Windows系统
1. **通过开始菜单添加**:
- 点击屏幕左下角的“开始”按钮,找到你想要添加到桌面的程序或文件。
- 右键点击该程序或文件,选择“发送到”->“桌面快捷方式”。这样,一个指向该程序的快捷方式就会被创建在桌面上。
2. **直接拖拽**:
- 如果程序或文件已经在某个文件夹中打开,你可以直接将其拖拽到桌面空白处。松开鼠标后,该程序的快捷方式或文件的快捷方式就会出现在桌面上。
3. **使用桌面右键菜单**:
- 右键点击桌面空白处,选择“新建”->“快捷方式”。在弹出的向导中,输入你想要创建快捷方式的程序或文件的路径,按照提示完成操作即可。
### macOS系统
1. **通过Finder添加**:
- 打开Finder,找到你想要添加到桌面的应用程序或文件。
- 直接将该应用程序或文件拖拽到桌面空白处,松开鼠标后,它就会被添加到桌面上。
2. **使用“应用程序”文件夹**:
- 在Finder的侧边栏中,找到并点击“应用程序”文件夹。
- 找到你想要添加到桌面的应用程序,右键点击它,选择“制作替身”。
- 然后,将这个替身(即快捷方式)拖拽到桌面即可。
3. **通过“终端”命令(高级用户)**:
- 对于熟悉macOS终端命令的用户,可以使用`ln -s`命令来创建指向应用程序或文件的符号链接,并将其放置在桌面上。这种方法较为复杂,但可以实现更高级的自定义。
以上就是win 7如何添加显示桌面图标的全部内容,碰到同样情况的朋友们赶紧参照小编的方法来处理吧,希望能够对大家有所帮助。
- 上一篇: windows许可证即将过期影响怎么办
- 下一篇: 怎样设置手机开关机时间
win 7如何添加显示桌面图标相关教程
-
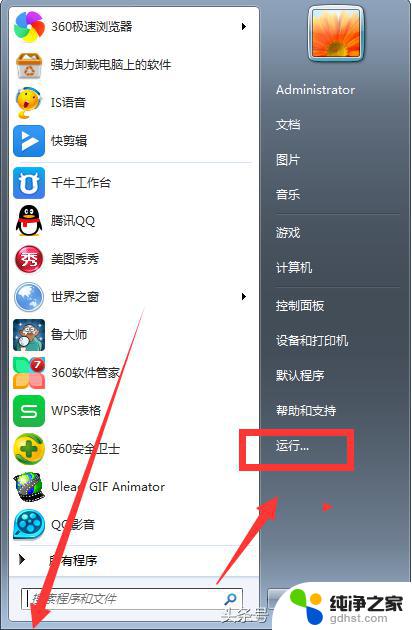 如何恢复电脑桌面图标的显示
如何恢复电脑桌面图标的显示2024-09-09
-
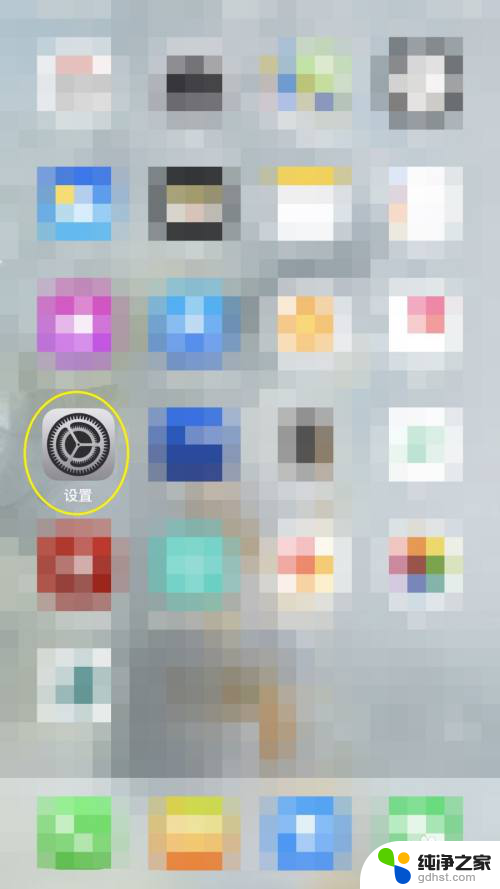 如何将safari浏览器添加到桌面
如何将safari浏览器添加到桌面2024-05-23
-
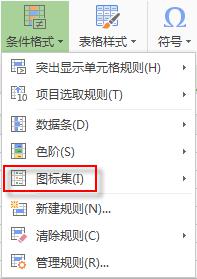 wps如何添加图标集
wps如何添加图标集2024-03-17
-
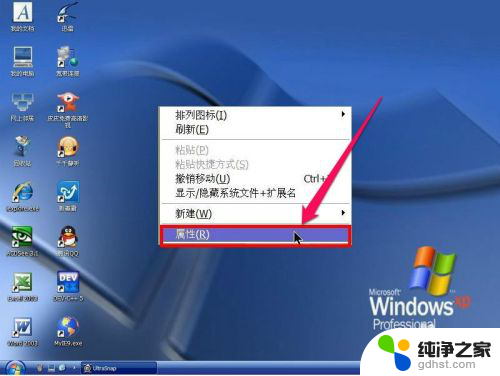 电脑减少桌面图标间距显示
电脑减少桌面图标间距显示2023-11-13
电脑教程推荐