win10取消文件夹共享
更新时间:2023-11-08 18:08:51作者:jiang
win10取消文件夹共享,Windows 10操作系统是目前最常用的操作系统之一,它给用户带来了许多便利和功能,其中之一就是文件夹共享功能,可以方便地与他人共享文件和文件夹。有时候我们可能需要取消文件夹共享权限,以保护个人隐私或限制访问。Win10如何取消文件夹共享权限呢?在本文中我们将介绍具体的步骤和方法,帮助您轻松取消文件夹共享权限。
方法如下:
1.找到共享文件夹。
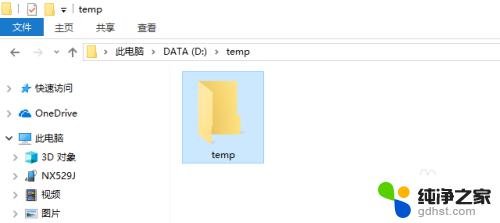
2.如果忘记了共享文件夹名称和路径,可以点击文件导航窗格中的“网络”。在自己的计算机下可以看到这个电脑上所有的共享文件夹。

3.选中文件夹,右键,点击“属性”。
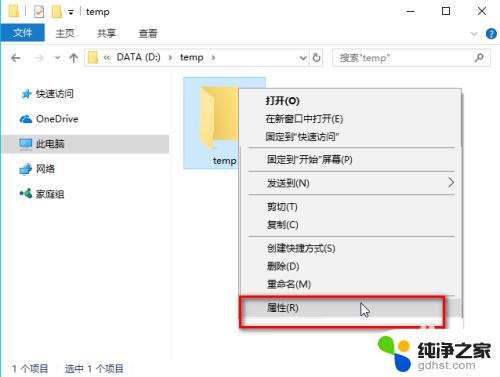
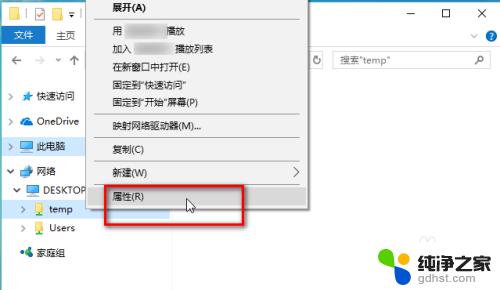
4.切换到“共享”选项卡,点击“高级共享”。
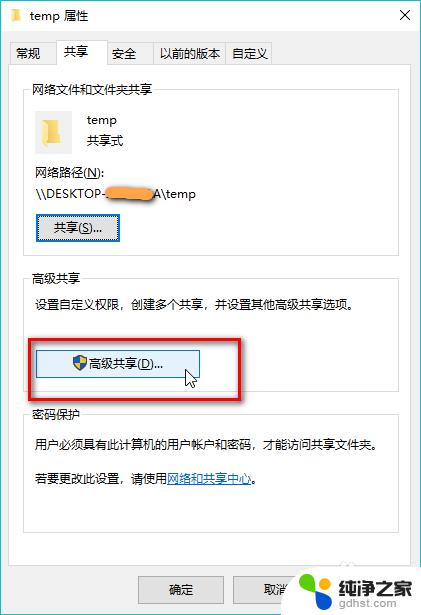
5.取消选中“共享文件夹”复选框,接着点击“应用”和“确定”。
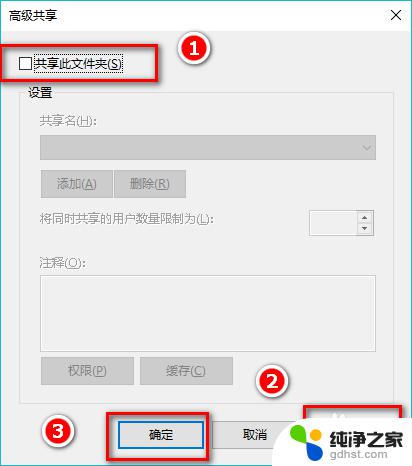
6.上述步骤中点击“应用”后,有可能会看到以下的警告窗口,直接点击“是”忽略它即可。加入警告窗口一直存在,就请检查其他电脑。看看是否打开了该共享文件夹,关闭其他电脑上的该共享文件夹即可。
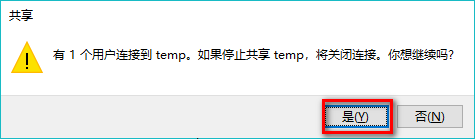
7.取消共享后,在“共享”选项卡下可以看到该文件夹的属性变成了“不共享”。关闭该窗口。这表明win10上的共享文件夹已经成功取消了共享。其他Windows上取消共享文件夹的操作方法也类似哦。
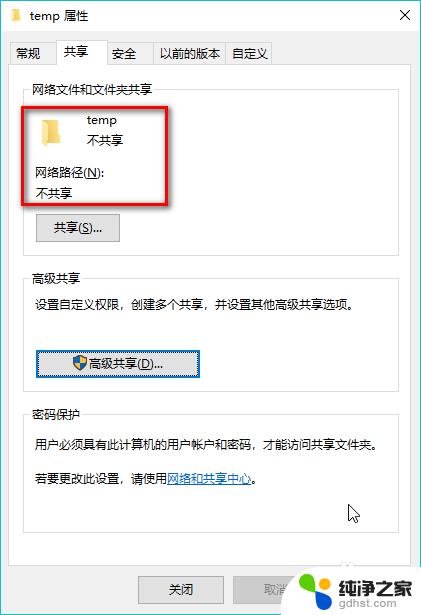
以上就是Win10取消文件夹共享的全部内容,如果您还有不明白的地方,可以按照小编的方法进行操作,希望这能帮助到大家。
- 上一篇: win10设置电脑定时关机
- 下一篇: win10网络在哪里
win10取消文件夹共享相关教程
-
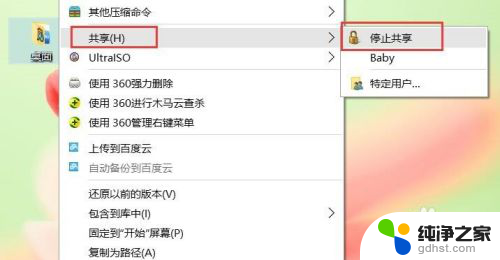 怎样取消文件夹共享
怎样取消文件夹共享2024-04-25
-
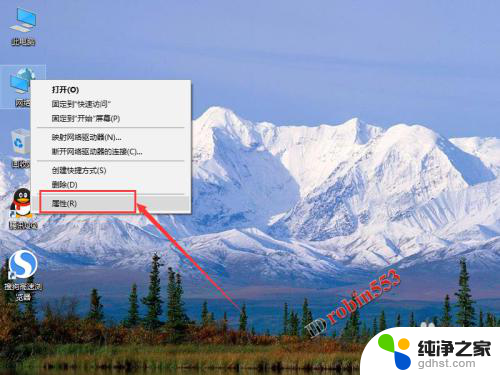 win10怎么使用共享文件夹
win10怎么使用共享文件夹2023-11-11
-
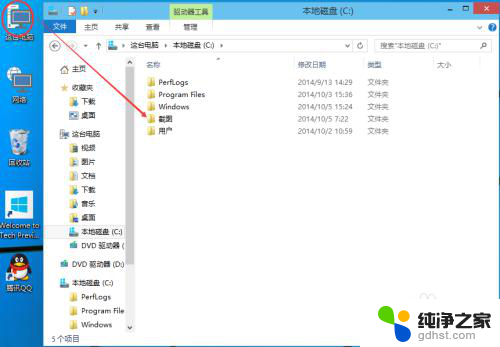 win10 文件夹共享设置
win10 文件夹共享设置2023-11-28
-
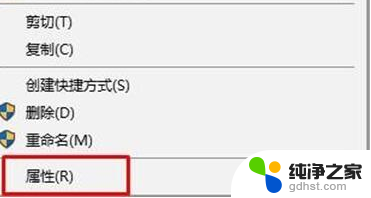 怎么取消文件夹只读属性
怎么取消文件夹只读属性2024-02-10
win10系统教程推荐