Win7电脑怎么录屏?分享3个方法,让您高效录制技巧
 Win7录屏方法1:步骤记录器
Win7录屏方法1:步骤记录器Win7有没有自带的录屏软件?其实Win7也有自带的录屏工具——步骤记录器,它能够记录下我们在电脑上的所有操作过程,但无法为我们录制出声画同步的视频。下面是使用步骤记录器的步骤如下:
步骤1:使用快捷键【Win+G】打开电脑【运行】页面。
步骤2:在打开页面的输入框中输入【psr.exe】,点击【确认】即可。
步骤3:点击【保存】,即可把录屏视频保存到电脑上。
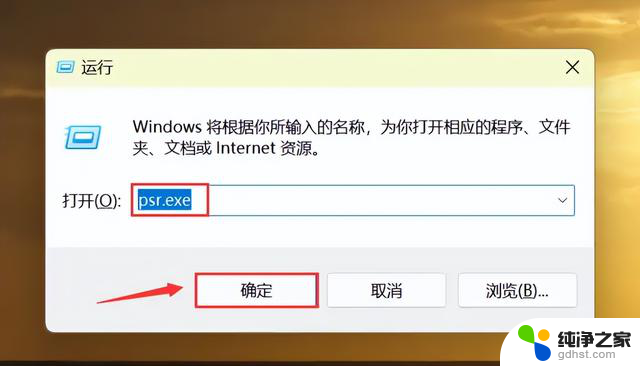 Win7录屏方法2:数据蛙录屏软件
Win7录屏方法2:数据蛙录屏软件想要在录屏时同时录制声音、并且视频画质清晰,Win7屏幕录制的方法您还可以使用专业的录屏工具。一款专业的录屏软件不仅能够帮助您高清流畅地录制视频,还能为您的视频进行后期的处理操作。专业的录屏软件选择哪款好?推荐这款专业的数据蛙录屏软件就能帮到您!无论是录制游戏高光、制作教学视频还是创作个人作品,都能帮你一一实现。
数据蛙录屏软件不仅支持高清画质录制和多种音源选择,录制过程中还提供了丰富的编辑和特效功能。录制完成后还能直接在软件上对视频进行剪辑、增加特效等操作。Win7电脑怎么录屏?下面就是使用数据蛙录屏软件对Win7电脑进行录屏的操作步骤:
数据蛙录屏软件下载链接:https://luping.shujuwa.net/
步骤1:在您的电脑上下载并安装好数据蛙录屏软件,点击进入软件首页,根据需求选择合适的录制模式。本文将以【视频录制】作为演示。
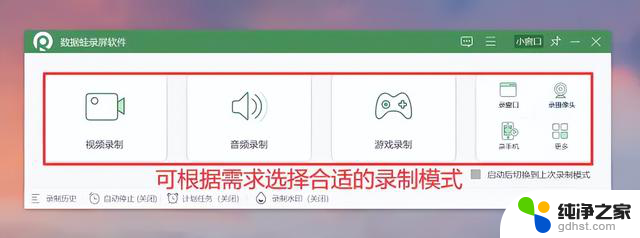
步骤2:在【视频录制】界面,可以选择全屏录制或者自定义区域录制,同时开启声音,确保录制出的视频达到声音与画面都清晰的质量。
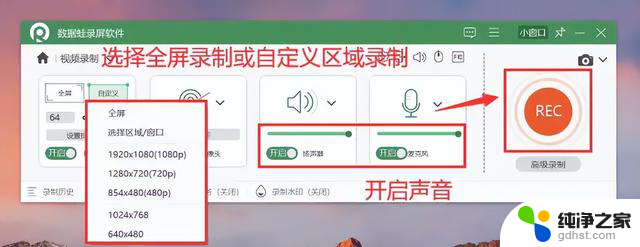
步骤3:在录制的过程中,可以使用工具箱里的工具对视频进行实时的编辑与绘制,让您的视频更具个性化。
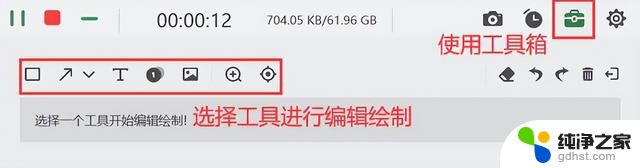
步骤4:录制完成后,可以直接通过预览视频进行保存,也可以进入【高级剪辑】中对您的视频进行剪辑、增加特效等操作。然后点击【剪辑】即可保存视频结束本次的视频录制。
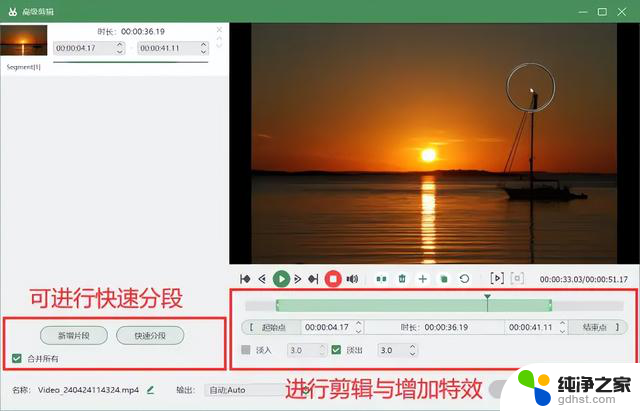 Win7录屏方法3:PPT录制
Win7录屏方法3:PPT录制PPT录制同样适合Win7电脑上使用,PPT可以将您的演示文稿与您的屏幕录像同时录制。适合制作教学视频的人员使用。但PPT录制的功能较少,录制画质不佳也会出现声画不同步的问题。下面是使用PPT进行录屏的步骤:
步骤1:打开演示文稿,并在【录制】选项中选择【屏幕录制】。
步骤2:对录制区域、是否录入麦克风和扬声器声音进行设置,点击录制即可录制屏幕。
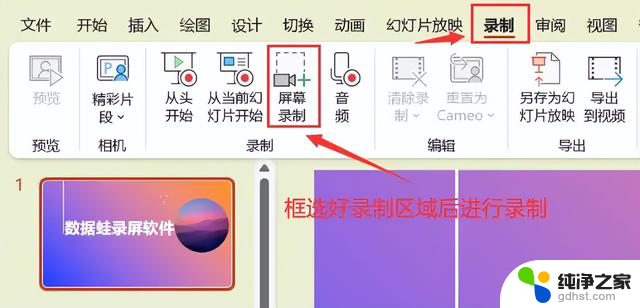
通过以上三种方法,我们可以轻松解决Win7电脑怎么录屏的问题。无论是简单的步骤记录器,还是PPT录制功能,或是功能强大的数据蛙录屏软件,都能满足我们不同的需求。当然,一款专业的录屏软件能够给您带来更多的乐趣和惊喜,如果您对数据蛙录屏软件也充满了兴趣,不妨进行下载并使用起来哦。现在,就让我们一起开启Win7电脑的录屏之旅吧!
往期推荐:
电脑录屏直播怎么录?3款软件推荐,达人必备
电脑高清录屏软件,推荐3款,专业录屏不容错过
免费录屏软件电脑版哪个好?分享3款,简单易用
Win7电脑怎么录屏?分享3个方法,让您高效录制技巧相关教程
-
 Win10备份方法前三名:高效、安全的教程分享
Win10备份方法前三名:高效、安全的教程分享2024-07-30
-
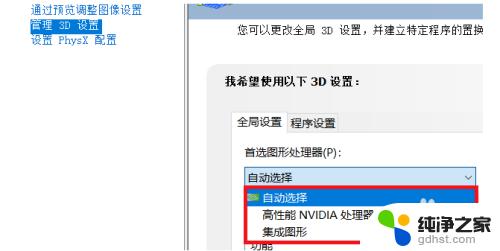 如何有效升级显卡以提升游戏性能和图形效果?技巧和建议分享
如何有效升级显卡以提升游戏性能和图形效果?技巧和建议分享2024-11-06
-

-
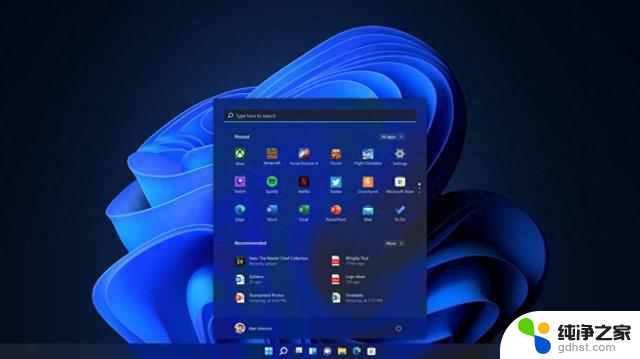 您可能不知道的12个方便的Windows快捷方式
您可能不知道的12个方便的Windows快捷方式2024-01-25
- 字节调整绩效和激励政策,年终奖统一为3个月薪酬
- 微软又有新动作,Windows Copilot可以这样玩儿,让你的编程更高效
- 解锁你的Windows:三款必备增强工具大揭秘,让你的操作系统更高效
- 技术游戏帧数暴涨显卡黑科技,哪个更重要?解析与对比
- 仅4.9GB!Win 11官方精简版来了,让你的电脑运行更快速
- CPU和GPU有什么区别,玩游戏哪个更重要?如何选择最佳配置?
- 如何激活Windows系统,轻松解决电脑激活问题,快速激活Windows系统步骤指南
- 10-3:WIN7开机进入系统和简介如何操作?详细解析步骤
- 英伟达要去日本造GPU?为何选择日本?
- 国产GPU公司为何扎堆冲刺IPO?要钱、借红利、打知名度
- 英伟达PC端Nvidia应用正式上线,取代GeForce Experience,提升游戏性能和体验
微软资讯推荐
- 1 如何激活Windows系统,轻松解决电脑激活问题,快速激活Windows系统步骤指南
- 2 10-3:WIN7开机进入系统和简介如何操作?详细解析步骤
- 3 英伟达要去日本造GPU?为何选择日本?
- 4 国产GPU公司为何扎堆冲刺IPO?要钱、借红利、打知名度
- 5 英伟达PC端Nvidia应用正式上线,取代GeForce Experience,提升游戏性能和体验
- 6 等等党下山的最好时机,2024年末大促显卡推荐:如何选择性价比最高的显卡?
- 7 详细步骤教你如何在Win7系统中连接网络,快速实现网络连接
- 8 AMD Zen 6处理器Medusa系列发布:桌面、移动端全覆盖
- 9 微软不再喜欢您下载Windows 10 即使是从官方来源,这是为什么?
- 10 微软发布最新Win11 27744 Canary预览版,首次引入Prism技术模拟任意x64应用
win10系统推荐