详细教程:如何快速打开Windows运行窗口的方法-一步一步教您快速打开Windows运行窗口

在日常使用计算机的过程中,许多用户可能会遇到需要快速访问某些程序或系统设置的情况。在Windows操作系统中,"运行"窗口是一个非常实用的工具,它可以帮助用户快速启动应用程序、打开文件夹或访问系统设置。本文将详细介绍如何打开运行窗口,并探讨其常用功能和技巧。
1. 运行窗口的基本概念 (Basic Concept of Run Window)
运行窗口是Windows操作系统中一个重要的功能,它允许用户通过输入命令或路径来快速启动程序或打开文件。与通过桌面图标或开始菜单来访问程序相比,运行窗口提供了一种更为直接和高效的方式。
2. 打开运行窗口的方法 (Methods to Open Run Window)
2.1 使用快捷键 (Using Keyboard Shortcuts)
最常见的打开运行窗口的方法是使用快捷键。用户只需按下"Windows键 + R"组合键,运行窗口便会弹出。这种方法快速简便,适合大多数用户。
2.2 通过开始菜单 (Through Start Menu)另一种打开运行窗口的方法是通过开始菜单。用户可以点击屏幕左下角的开始按钮,找到“所有程序”或“Windows系统”文件夹,然后选择“运行”选项。这种方法相对较慢,但对于不熟悉快捷键的用户来说是一个可行的选择。
2.3 使用任务管理器 (Using Task Manager)用户还可以通过任务管理器打开运行窗口。按下"Ctrl + Shift + Esc"组合键打开任务管理器,然后点击“文件”菜单。选择“新建任务”,在弹出的对话框中勾选“使用管理权限创建此任务”,接着输入“cmd”或其他命令,便可启动相应的程序。
3. 运行窗口的常用命令 (Common Commands in Run Window)
运行窗口支持多种命令,用户可以通过输入这些命令来快速访问不同的功能。以下是一些常用的命令:
3.1 打开控制面板 (Open Control Panel)输入“control”可以直接打开控制面板,用户可以在这里进行系统设置和配置。
3.2 打开文件资源管理器 (Open File Explorer)输入“explorer”可以快速打开文件资源管理器,方便用户浏览和管理文件。
3.3 打开任务管理器 (Open Task Manager)输入“taskmgr”可以直接打开任务管理器,用户可以在这里查看正在运行的程序和进程。
3.4 打开命令提示符 (Open Command Prompt)输入“cmd”可以打开命令提示符,适合需要使用命令行进行操作的用户。
3.5 打开注册表编辑器 (Open Registry Editor)输入“regedit”可以打开注册表编辑器,用户可以在这里修改系统注册表设置。
4. 运行窗口的高级功能 (Advanced Features of Run Window)
除了基本的命令,运行窗口还支持一些高级功能,可以帮助用户更高效地使用计算机。
4.1 使用参数启动程序 (Using Parameters to Launch Programs)
某些程序支持命令行参数,用户可以在运行窗口中输入程序路径和参数。以特定的方式启动程序。例如,输入“notepad.exe myfile.txt”可以直接打开指定的文本文件。
4.2 创建快捷方式 (Creating Shortcuts)用户可以通过运行窗口创建程序的快捷方式,以便于快速访问。只需输入程序的路径,然后右键点击图标选择“创建快捷方式”。
4.3 访问系统工具 (Accessing System Tools)运行窗口还可以快速访问一些系统工具,如“msconfig”(系统配置)和“services.msc”(服务管理)。这些工具对于系统管理和故障排除非常有用。
5. 运行窗口的常见问题 (Common Issues with Run Window)
在使用运行窗口的过程中,用户可能会遇到一些常见问题。以下是一些解决方案:
5.1 无法打开运行窗口 (Unable to Open Run Window)
如果运行窗口无法打开,用户可以尝试重新启动计算机,或检查系统设置是否被更改。此外,确保操作系统没有受到病毒或恶意软件的影响。
5.2 输入命令无效 (Invalid Command详细教程:如何快速打开Windows运行窗口的方法-一步一步教您快速打开Windows运行窗口相关教程
-
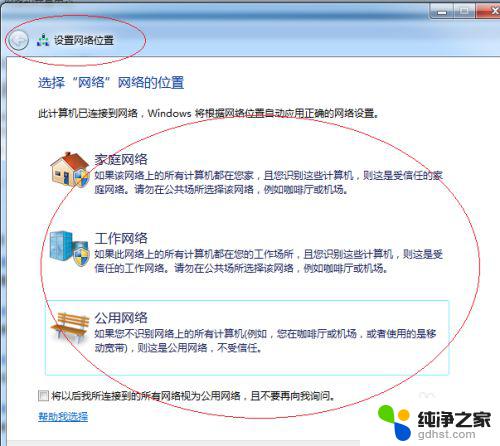 详细步骤教你如何在Win7系统中连接网络,快速实现网络连接
详细步骤教你如何在Win7系统中连接网络,快速实现网络连接2024-11-12
-
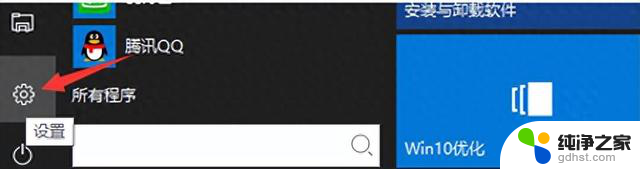 Win10电脑怎么设置连接手机?快速教程帮你一步搞定
Win10电脑怎么设置连接手机?快速教程帮你一步搞定2024-04-06
-
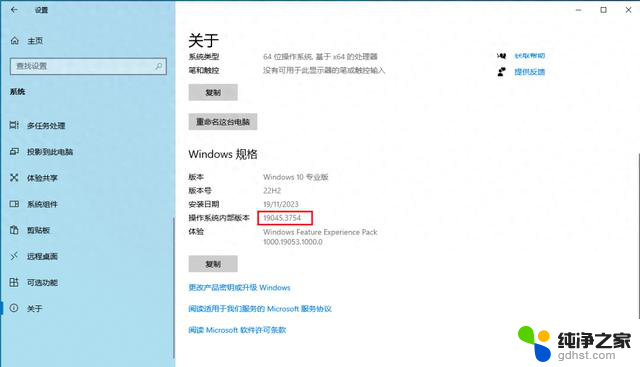 完美|在 Win10 强行开启 Win11 的独有功能!详细教程分享
完美|在 Win10 强行开启 Win11 的独有功能!详细教程分享2023-11-21
-
 仅4.9GB!Win 11官方精简版来了,让你的电脑运行更快速
仅4.9GB!Win 11官方精简版来了,让你的电脑运行更快速2024-10-19
- 在游戏内怎么呼出NVIDIA快捷键?一步步教你操作
- 详细步骤教你如何正确安装CPU,避免常见错误-安装CPU指南
- Windows系统升级与安装全攻略:一键升级Windows 11、Win10精简版及Win7纯净版详细教程
- 微软Win10/Win11官方优化工具PowerToys新增2个实用模块:一键快速切换布局和窗口管理2021最新
- 如何激活Windows系统,轻松解决电脑激活问题,快速激活Windows系统步骤指南
- 您可能不知道的12个方便的Windows快捷方式
- CPU和GPU有什么区别,玩游戏哪个更重要?如何选择最佳配置?
- 10-3:WIN7开机进入系统和简介如何操作?详细解析步骤
- 英伟达要去日本造GPU?为何选择日本?
- 国产GPU公司为何扎堆冲刺IPO?要钱、借红利、打知名度
- 英伟达PC端Nvidia应用正式上线,取代GeForce Experience,提升游戏性能和体验
- 等等党下山的最好时机,2024年末大促显卡推荐:如何选择性价比最高的显卡?
微软资讯推荐
- 1 如何激活Windows系统,轻松解决电脑激活问题,快速激活Windows系统步骤指南
- 2 10-3:WIN7开机进入系统和简介如何操作?详细解析步骤
- 3 英伟达要去日本造GPU?为何选择日本?
- 4 国产GPU公司为何扎堆冲刺IPO?要钱、借红利、打知名度
- 5 英伟达PC端Nvidia应用正式上线,取代GeForce Experience,提升游戏性能和体验
- 6 等等党下山的最好时机,2024年末大促显卡推荐:如何选择性价比最高的显卡?
- 7 详细步骤教你如何在Win7系统中连接网络,快速实现网络连接
- 8 AMD Zen 6处理器Medusa系列发布:桌面、移动端全覆盖
- 9 微软不再喜欢您下载Windows 10 即使是从官方来源,这是为什么?
- 10 微软发布最新Win11 27744 Canary预览版,首次引入Prism技术模拟任意x64应用
win10系统推荐